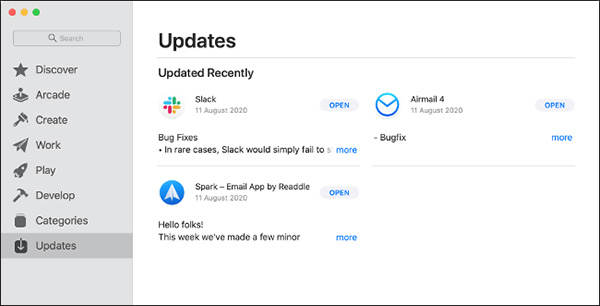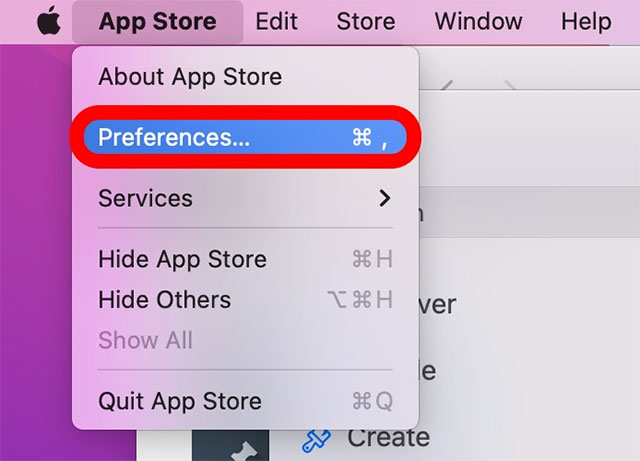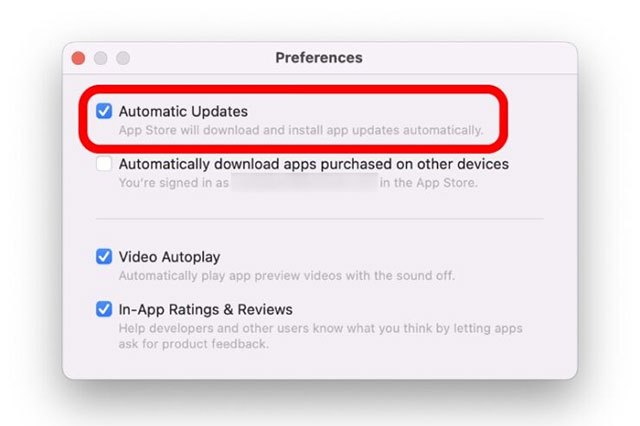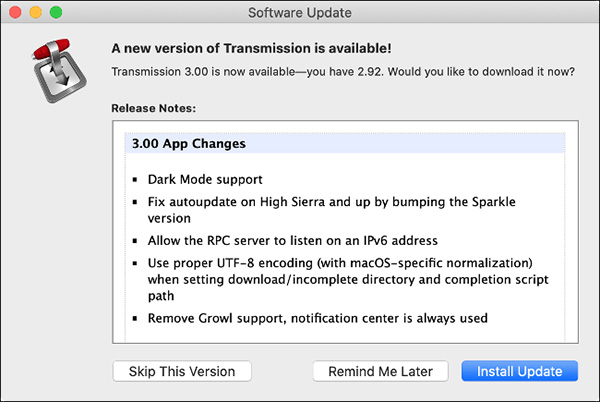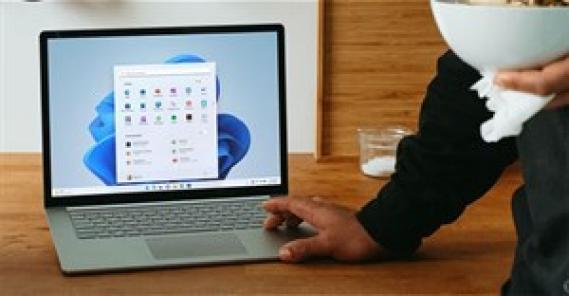Cập nhật ứng dụng mang đến một số tính năng mới, vá lỗi bảo mật và cải thiện sự ổn định của phần mềm. Hãy cùng tìm hiểu cách để cập nhật ứng dụng trên Mac nhé
Không phải tất cả ứng dụng trên Mac cũng được cập nhật theo cách giống nhau. Một số có thể “tự thân vận động”, một số lại cần sự giúp đỡ từ bạn. Dưới đây là những cách cập nhật phần mềm trên máy Mac mà NHUTTRAN - chuyên sửa laptop Cần Thơ giới thiệu cho bạn.
Cập nhật ứng dụng đến từ App Store
Những ứng dụng được cài đặt từ App Store sẽ được cập nhật trên cùng một hệ thống. Bạn không cần phải thực hiện việc này một cách thủ công nếu bật tính năng cập nhật tự động. Máy Mac của bạn sẽ thường xuyên kiểm tra cập nhật và cài đặt chúng nếu cần thiết.
Bạn vẫn có thể kiểm tra các bản cập nhật theo cách thủ công nếu muốn. Để làm được, mở App Store trên Mac, bấm vào Updates trên sidebar để xem các ứng dụng đang chờ để cập nhật.
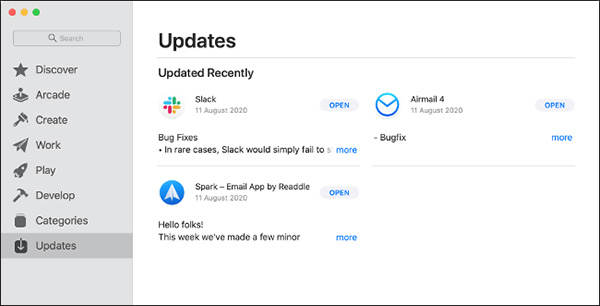
Trang Updates trong App Store
Nếu bạn thấy nút Update bên cạnh ứng dụng, bấm vào đó để bắt đầu cập nhật thủ công ứng dụng. Nếu không có bản cập nhật nào, App Store sẽ hiển thị những ứng dụng mới tải gần đây, cùng với bản mô tả ngắn gọn. Bấm vào More để đọc thêm nhiều thông tin hơn.
Thiết lập cập nhật ứng dụng tự động
Trong trường hợp bạn có nhiều ứng dụng đã được tải xuống và cài đặt trên máy Mac của mình từ Mac App Store, có thể thiết lập chúng tự cập nhật bất cứ khi nào phiên bản mới khả dụng. Vì một số lý do, Apple không cho phép tính năng cập nhật ứng dụng tự động (cho các ứng dụng download từ Mac App Store) được kích hoạt theo mặc định. Điều này có thể khiến bạn bỏ lỡ những bản cập nhật tính năng cũng như bản vá bảo mật quan trọng cho ứng dụng của mình.
Cách thiết lập cập nhật ứng dụng tự động như sau:
Bước 1: Khởi chạy Mac App Store trên máy Mac của bạn.
Bước 2: Trong thanh menu đầu màn hình, ở góc trên bên phải, bạn nhấp vào Mac App Store và sau đó chọn mục Preferences.
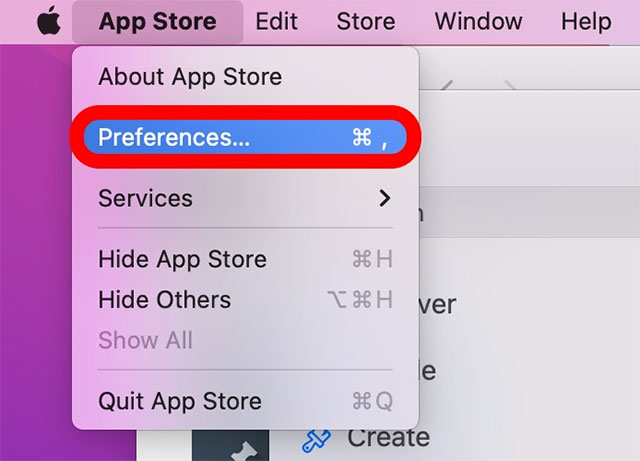
Bước 3: Trong cửa sổ Preferences hiện ra, hãy nhấp vào ô vuông bên cạnh tùy chọn Automatic Updates để kích hoạt nó.
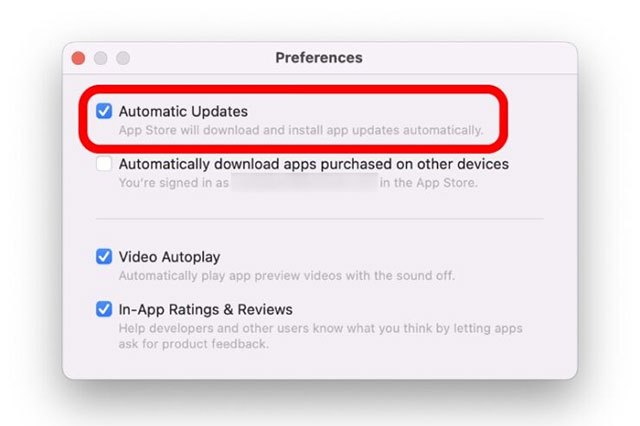
Từ bây giờ, bất cứ khi nào có bản cập nhật ứng dụng mới trên Mac App Store, nó sẽ lập tức được cài đặt bất cứ khi nào máy Mac của bạn sử dụng kết nối Wi-Fi. Bạn không cần phải khởi chạy Mac App Store theo cách thủ công để cài đặt các bản cập nhật như thông thường. Toàn bộ quá trình sẽ được tự động hóa và tự diễn ra trong nền.
Cập nhật ứng dụng không cài đặt từ App Store
Ứng dụng được cài đặt ngoài App Store còn tùy mới có bản cập nhật. Tuy nhiên, những ứng dụng phổ biến nhất như Chrome hay những app có trả phí sẽ tự động cập nhật và thông báo cho bạn nếu có bất kì bản update nào.
Bạn sẽ thấy một thông báo có bản cập nhật mới khi mở ứng dụng. Bạn chỉ cần bấm vào Update để đóng app và cập nhật. Bạn cũng có thể lựa chọn hoãn cập nhật. Tuy nhiên, không phải ứng dụng nào cũng thông báo cho bạn về phiên bản cập nhật đang có sẵn.
Với một vài ứng dụng khác, bạn có thể tìm trong menu mục Check for Updates. Thông thường, bạn có thể bấm vào Help > Check for Updates, đôi khi nó có thể ở sẵn trong menu với tên của ứng dụng.
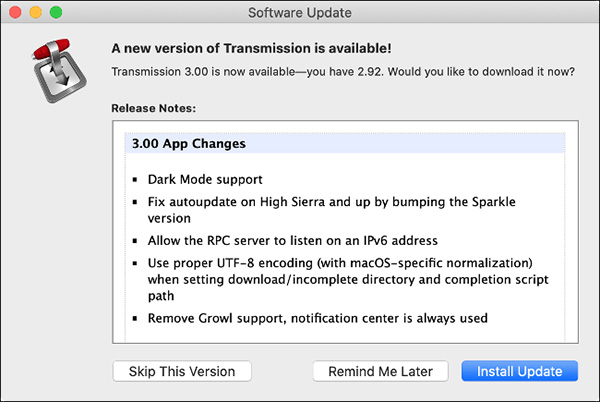
Ứng dụng ngoài App Store phải cập nhật thủ công
Một vài ứng dụng không kích hoạt trình kiểm tra cập nhật, bạn chẳng có cách nào khác ngoài tự nhớ ra để thực hiện update thủ công.
Thỉnh thoảng, bạn sẽ được thông báo khi có phiên bản mới của ứng dụng nhưng bạn sẽ phải tự tải xuống. Nó cũng sẽ yêu cầu bạn thay thế phiên bản cũ theo cách thủ công. Để có kết quả tốt nhất, hãy nhấp chuột phải vào phiên bản cũ trong thư mục Applications, sau đó chọn Move to Trash.
Sau khi tải xuống phiên bản mới, hãy sao chép file APP vào thư mục Applications, sau đó chạy ứng dụng để đảm bảo nó hoạt động như mong đợi.
Nếu phiên bản mới không hoạt động trong quá trình làm việc, bạn có thể xóa phiên bản mới và khôi phục phiên bản cũ từ thùng rác. Để làm như vậy, chỉ cần bấm chuột phải vào tệp, sau đó chọn Put Back.
Một số ứng dụng phụ thuộc vào hệ sinh thái khác
Bạn phải cập nhật app thông qua cửa hàng ứng dụng riêng biệt. Ví dụ như bộ công cụ Adobe, sẽ phụ thuộc vào ứng dụng Creative Cloud hoặc những tựa game cài đặt thông qua Via.
Những ứng dụng này không thể cập nhật thủ công, vì vậy bạn phải mở trình cài đặt để xem có cập nhật nào đang chờ không.
Cập nhật tiện ích mở rộng của Safari
Nếu đang sử dụng macOS Catalina trở lên, các tiện ích mở rộng của Safari sẽ được cài đặt thông qua App Store của Mac. Chúng sẽ xuất hiện qua trang Updates, cũng giống như mọi ứng dụng của App Store.
Với các phiên bản macOS trước Catalina, bạn cần kiểm tra phiên bản cập nhật thủ công thông qua Safari > Preferences > Extensions. Bấm vào một tiện ích và chọn Check for Updates nếu có.