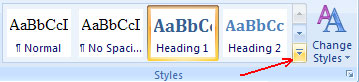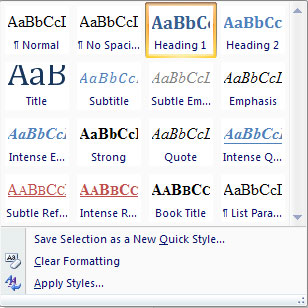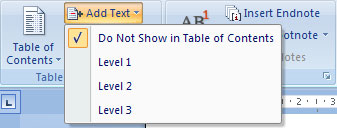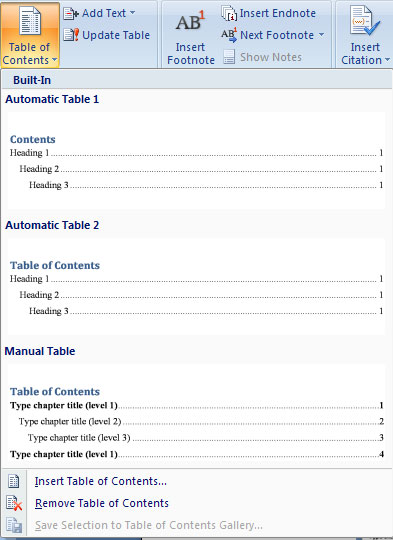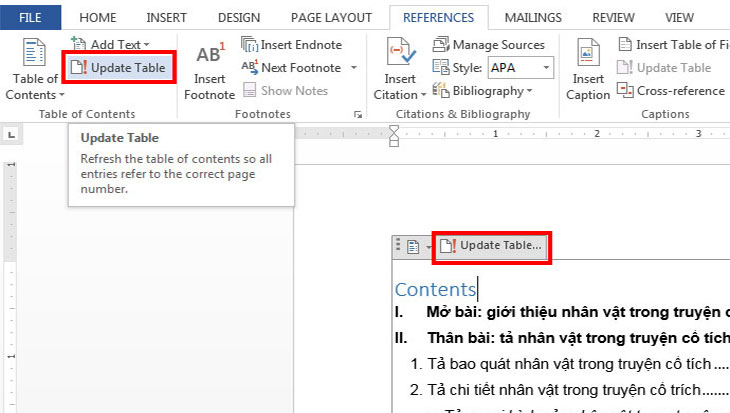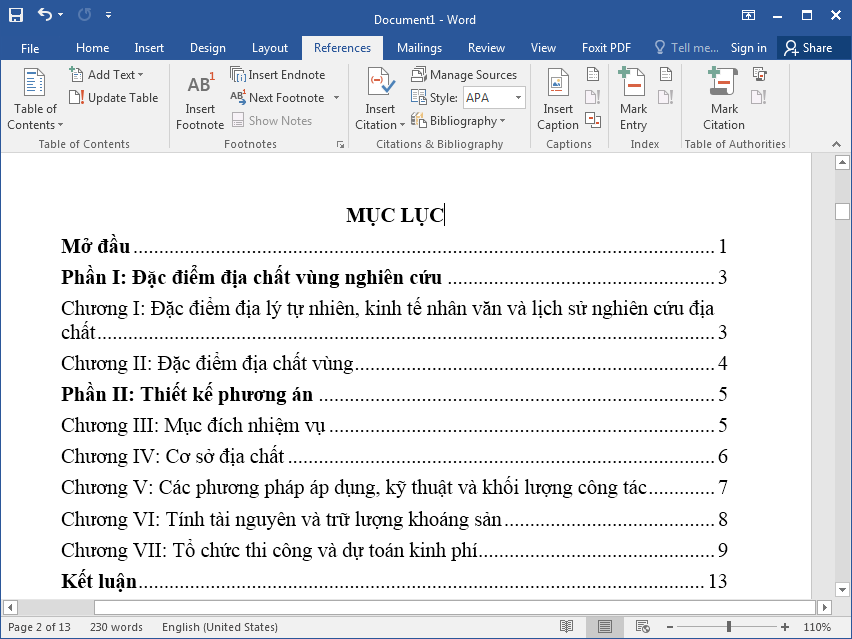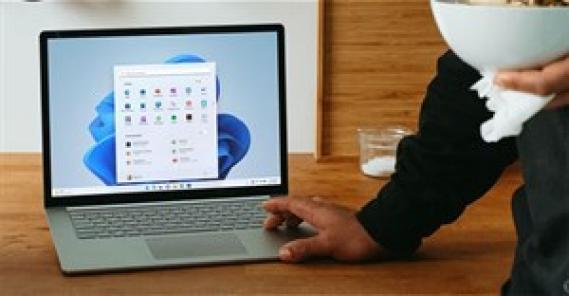Tạo mục lục tự động trong Word giúp tiết kiệm thời gian và tăng tính tiện dụng khi làm việc trên trình soạn thảo văn bản này. Dưới đây là hướng dẫn tạo mục lục Word tự động chi tiết, mời các bạn theo dõi.
1. Cách làm mục lục trong Word tự động
Cách tạo mục lục trong Word tự động cho Word, để dễ hình dung, việc tạo mục lục tự động cần trải qua 2 bước, bước 1 là đánh dấu mục lục, bước 2 là hiển thị mục lục. Việc đánh dấu mục lục là quan trọng nhất và nó quyết định đến độ chính xác của mục lục, bạn cần phải làm thật cẩn thận.
Bước 1: Đánh dấu mục lục trong Word
Bạn có thể đánh dấu các mục trong mục lục tự động theo một trong hai cách sau: sử dụng các Heading được xây dựng sẵn, hoặc đánh dấu các mục văn bản riêng.
Cách 1: Sử dụng các Heading Styles được cài sẵn
- Lựa chọn nội dung bạn muốn định dạng thành Heading, bôi đen cẩn thận để không bị thêm khoảng trắng hoặc văn bản vào mục lục.
- Kích tab Home
- Trong nhóm Styles, kích Heading 1 (hoặc chọn heading tùy ý)
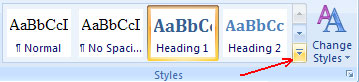
- Nếu bạn không thấy Style bạn muốn, kích vào mũi tên để mở rộng Quick Styles Gallery
- Nếu style bạn muốn không xuất hiện, kích Save Selection as New Quick Style
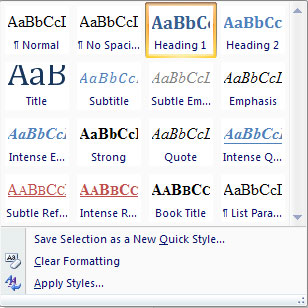
Cách 2: Đánh dấu các mục bằng Add Text của Table of Contents
- Lựa chọn nội dung bạn muốn tạo Heading bằng cách bôi đen nó, bôi vừa đủ dòng cần tạo Heading, tránh bôi đen thừa
- Kích tab References
- Kích Add Text trong nhóm Table of Contents
- Kích Level bạn muốn áp dụng cho nội dung đã chọn
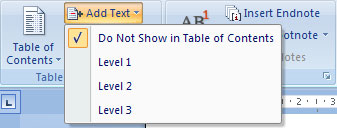
Bước 2: Chèn mục lục tự động trong Word
Để tạo mục lục tự động, bạn làm theo các bước sau:
- Đặt con trỏ vào tài liệu nơi bạn muốn đặt mục lục tự động (thường là trang đầu tiên hoặc trang cuối)
- Kích Tab References
- Kích nút Table of Contents và chọn các mẫu mục lục có sẵn. Nếu không thích, bạn có thể kích vào Insert Table of Contents và định dạng mục lục theo cách riêng của mình.
- Trên các phiên bản Word 2016, 2019, Word 365 bạn có thêm một tùy chọn là Custom Table of Contents để chỉnh sửa kiểu mục lục.
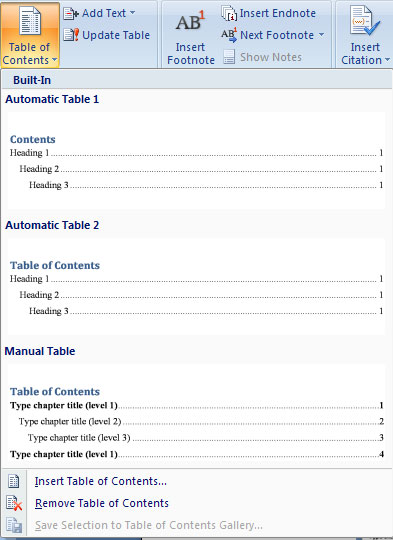
2. Cập nhật mục lục khi có sự thay đổi, Cách tạo mục lục trong Word tự động cho Word
Cách tạo mục lục trong Word tự động cho Word, nếu bạn thêm hoặc xóa các Heading. Mục lục có thể được cập nhập bởi:
- Áp dụng các Heading hoặc đánh dấu các mục như đã nói ở trên
- Kích tab References trong nhóm Ribbon
- Kích Update Table, ở đây có 2 tùy chọn cập nhật mục lục: Update page numbers only: Chọn khi sửa tên heading, thêm trang
- là cập nhật số trang và cập nhật toàn bộ. Nếu bạn không sửa tên của các Heading, mà chỉ chỉnh sửa văn bản dẫn đến thay đổi số trang thì chỉ cần chọn cập nhật số trang (Update page numbers only) là được.
3. Tùy chỉnh mục lục, Cách tạo mục lục trong Word tự động cho Word
Cách tạo mục lục trong Word tự động cho Word, không hài lòng với cách hiển thị mục lục qua các template hiện có? Tin vui là bạn có một cách để sửa đổi giao diện mục lục của mình.
Bước 1: Nhấp vào bảng của bạn. Chọn tab References, chọn Table of Contents và nhấp vào Custom Table of Contents.
Bước 2: Trong cửa sổ pop-up, bạn có thể thực hiện các điều chỉnh khác nhau đối với bảng, bao gồm số cấp độ sẽ hiển thị, xóa số trang và thay đổi căn chỉnh. Bạn cũng có thể mở nút Options để tùy chỉnh thêm. Nhấp vào OK khi bạn đã hoàn tất.
Bước 3: Nếu bạn muốn áp dụng định dạng bổ sung, chẳng hạn như thay đổi giao diện của văn bản trong bảng, chỉ cần đánh dấu những gì bạn muốn thay đổi trong bảng và sửa đổi kích thước, màu sắc, kiểu, v.v... Các tùy chọn này nằm trong tab Home.
4. Xây dựng mục lục theo cách thủ công, Cách tạo mục lục trong Word tự động cho Word
Cách tạo mục lục trong Word tự động cho Word, tài liệu của bạn có thể được thiết lập theo cách gây khó khăn cho việc tạo mục lục tự động. Do đó, bạn có thể chọn chèn một bảng thủ công để thay thế.
Bước 1: Nhấp vào References, chọn Table of Contents và chọn Manual Table.
Đúng như tên gọi của nó, bạn sẽ được yêu cầu thực hiện tất cả các chỉnh sửa cần thiết, chẳng hạn như số trang. Nó không thể được cập nhật tự động. Bạn sẽ cần phải tự mình nhập tất cả các chi tiết liên quan.
Bước 2: Để tùy chỉnh thêm bảng mục lục thủ công, hãy nhấp vào mục lục bạn đã tạo. Bấm vào trường Custom Table of Contents trong menu Table of Contents.
5. Xóa mục lục trong Word
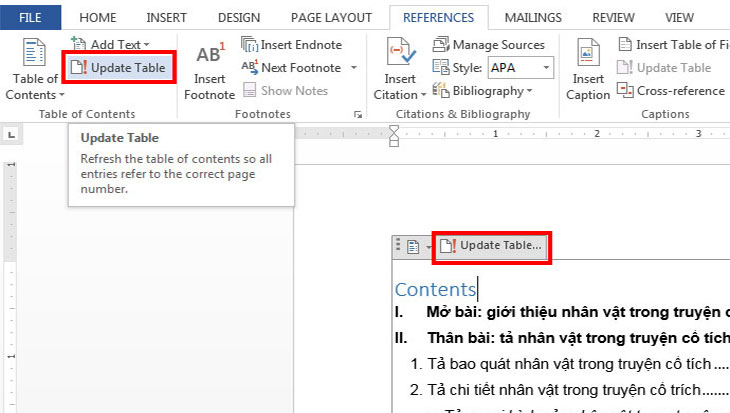
Để xóa mục lục tự động, bạn làm theo các bước sau:
- Kích tab References trên nhóm Ribbon
- Kích Table of Contents
- Kích Remove Table of contents.
6. Một số lỗi thường gặp khi tạo mục lục trong Word và cách tạo mục lục trong Word tự động cho Word
Cách tạo mục lục trong Word tự động cho Word, tạo mục lục tự động nhưng không có chấm ở mục lục?
Bạn vào cài đặt mục lục bằng cách: nhấp vào tab References > Table of Contents > Custom Table of Contents:
Trong Tab Leader > chọn .... > OK:
Bạn cũng vào cài đặt mục lục như trên, sau đó, trong phần Show levels: bạn chọn các cấp mục lục muốn hiện, tối đa là 9. Và phải đảm bảo rằng, bạn đã đánh dấu các heading đủ theo cấp đã chọn thì nó mới hiện nhé.
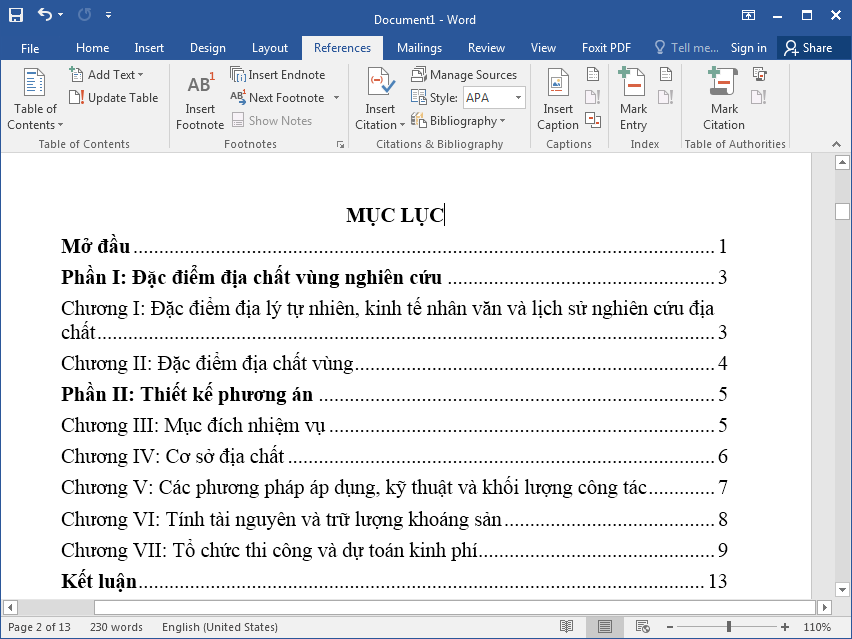
Mục lục không hiển thị tất cả các heading
Lỗi 1: Mục lục không chứa tiêu đề bạn vừa thêm vào tài liệu của mình.
Cách khắc phục: Cập nhật toàn bộ bảng mục lục. Nếu vẫn không hiển thị, hãy kiểm tra xem liệu một kiểu có được áp dụng cho tiêu đề bạn đang cố gắng đưa vào hay không. Nếu đúng, hãy áp dụng kiểu phù hợp và update lại mục lục.
Lỗi 2: Mục lục không hiển thị tất cả các cấp heading (tức là cấp 1 được hiển thị nhưng không hiển thị một tiêu đề phụ).
Cách khắc phục: Điều này có thể liên quan đến việc không áp dụng kiểu (xem ở trên) hoặc mục lục không được thiết lập để chọn đúng kiểu bạn đã áp dụng.
Chọn Table of Contents rồi nhấp vào tab References và chọn Table of Contents/Custom Table of Contents để kiểm tra cài đặt tùy chỉnh.
Lỗi 1: Mục lục đang hiển thị toàn bộ đoạn văn bản
Cách khắc phục: Chuyển đến vị trí (những) đoạn đang hiển thị trong mục lục. Có thể chúng đang được áp dụng kiểu không chính xác. Điều này đôi khi xảy ra khi bạn tiếp tục từ các đoạn trước khiến kiểu không được đặt chính xác.
Hãy chọn đoạn văn và áp dụng lại kiểu phù hợp, để nội dung đoạn không bị đưa nhầm vào mục lục. Kiểm tra các đoạn văn trước xem định dạng của chúng có đúng hay không, sau đó sao chép đúng kiểu phù hợp sang một đoạn văn khác.
Lỗi 2: Mục lục đang hiển thị tất cả các đoạn văn bản
Cách khắc phục: Trường hợp này là cùng một kiểu áp dụng cho cả đề mục và đoạn văn, vì vậy cần sửa lại kiểu cho đúng như hướng dẫn ở trên. Nếu không mục lục có thể đưa nhầm một số mục vào bảng.
Cách dễ nhất để tạo mục lục tự động là tận dụng các Heading Styles mà bạn muốn gộp chúng trong mục lục. Ví dụ: Có Heading 1, Heading 2… tùy theo nội dung của tài liệu. Khi bạn thêm hoặc xóa bất kỳ Heading nào từ tài liệu, Word sẽ cập nhật vào mục lục tự động. Word cũng cập nhật số trang trong mục lục khi thông tin trong tài liệu được thêm hoặc xóa. Khi bạn tạo một mục lục tự động, điều đầu tiên bạn nghĩ là đánh dấu các mục trong tài liệu. Mục lục được định dạng lựa vào các cấp độ của các Heading. Cấp độ 1 sẽ bao gồm bất kỳ nội dung nào được định dạng với kiểu Heading 1.
Nguồn bài viết: Sưu tầm