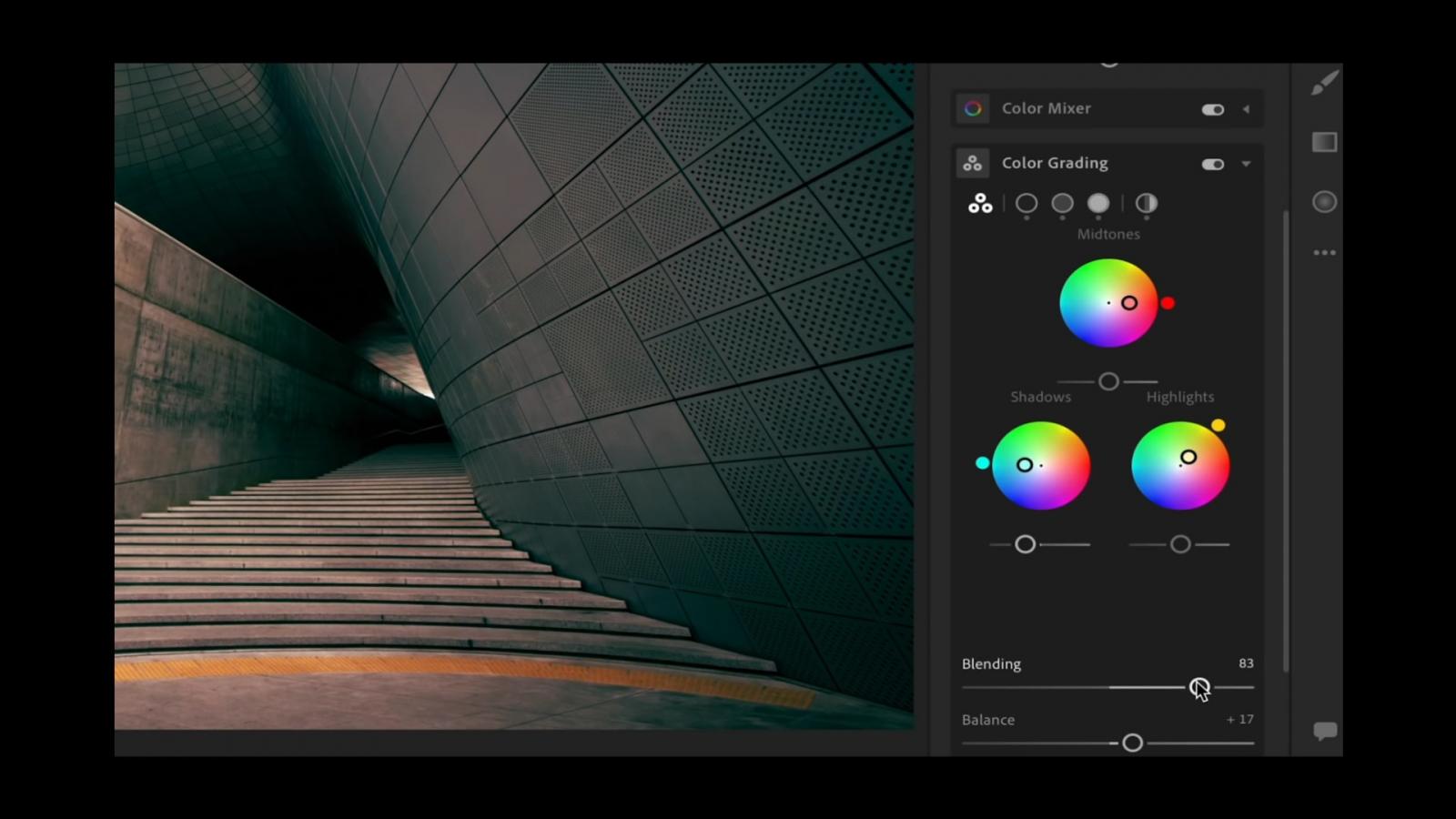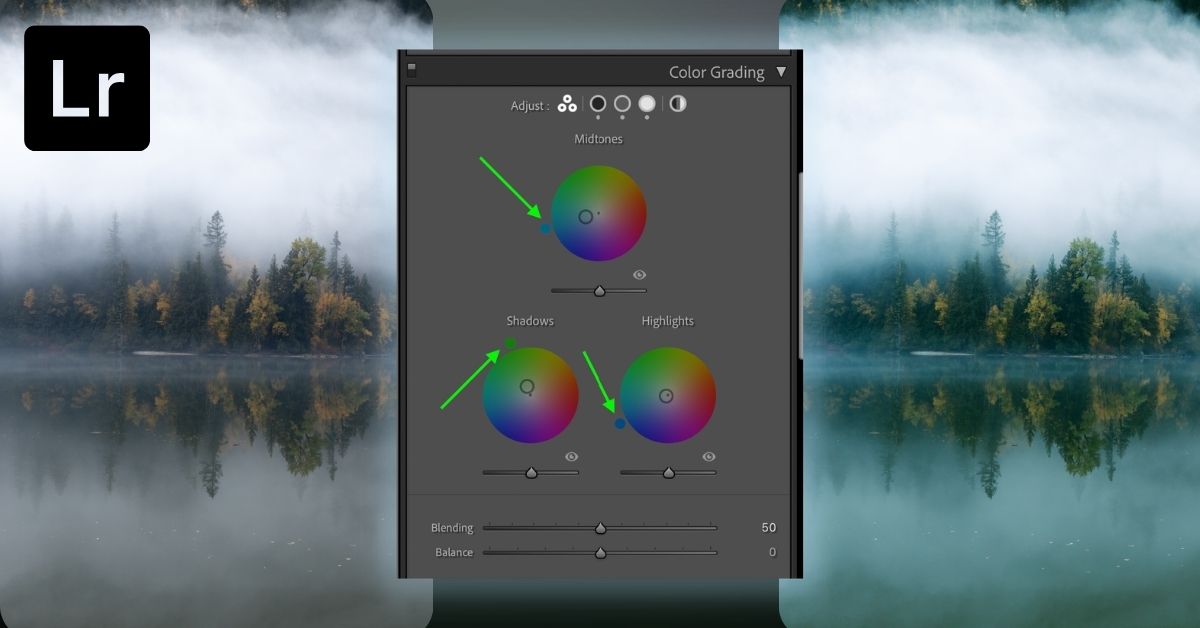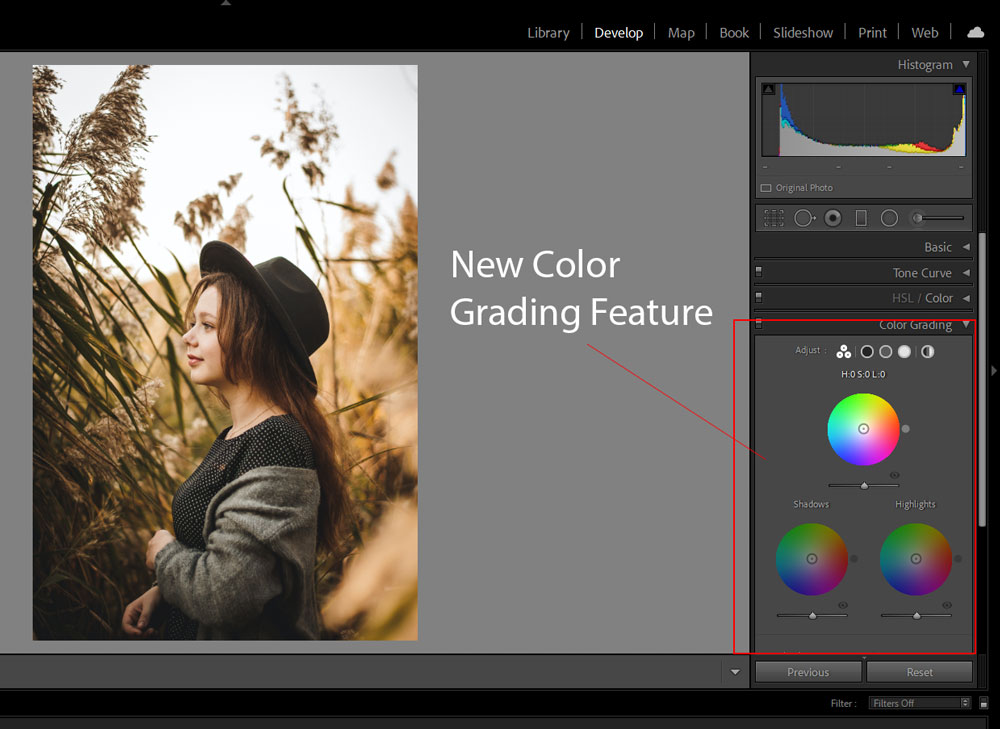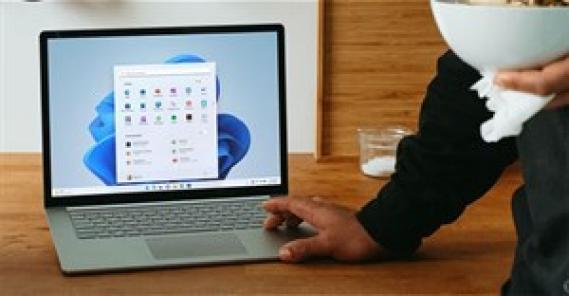Trước tháng 10 năm 2020, Split Toning là một trong những công cụ phổ biến nhất để chỉnh sửa màu sắc trong ảnh bằng Adobe Lightroom. Nhưng bất kỳ nhiếp ảnh gia nào đã sử dụng nó trước đây sẽ cho bạn biết, tính năng này - mặc dù hữu ích - cũng có những hạn chế của nó.
Trước tháng 10 năm 2020, Split Toning là một trong những công cụ phổ biến nhất để chỉnh sửa màu sắc trong ảnh bằng Adobe Lightroom. Nhưng bất kỳ nhiếp ảnh gia nào đã sử dụng nó trước đây sẽ cho bạn biết, tính năng này - mặc dù hữu ích - cũng có những hạn chế của nó. Hãy cùng Nhuttran theo dõi bài viết chủ đề Cách sử dụng tính năng Color Grading trong Adobe Lightroom.
Tuy nhiên, kể từ đó, Adobe đã thay thế Split Toning bằng bánh xe màu. Những thứ này đã tồn tại trong Adobe Premiere Pro từ lâu trước khi đến với Lightroom và chúng hoạt động tương tự nhau. Bài viết này sẽ hướng dẫn bạn cách bắt đầu chỉnh sửa màu sắc cho ảnh trong Lightroom và bạn cũng sẽ tìm hiểu chức năng của tính năng này.
Color Grading có nhiệm vụ gì trong Adobe Lightroom?
Như bạn có thể đoán từ tên gọi của công cụ này, Color Grading cho phép bạn điều chỉnh màu sắc ở một số phần nhất định của hình ảnh. Bạn có thể sử dụng các bánh xe màu này để điều chỉnh sắc độ và độ bão hòa; đối với từng yếu tố trong số này, bạn cũng sẽ tìm thấy một thanh trượt độ sáng ở phía dưới.
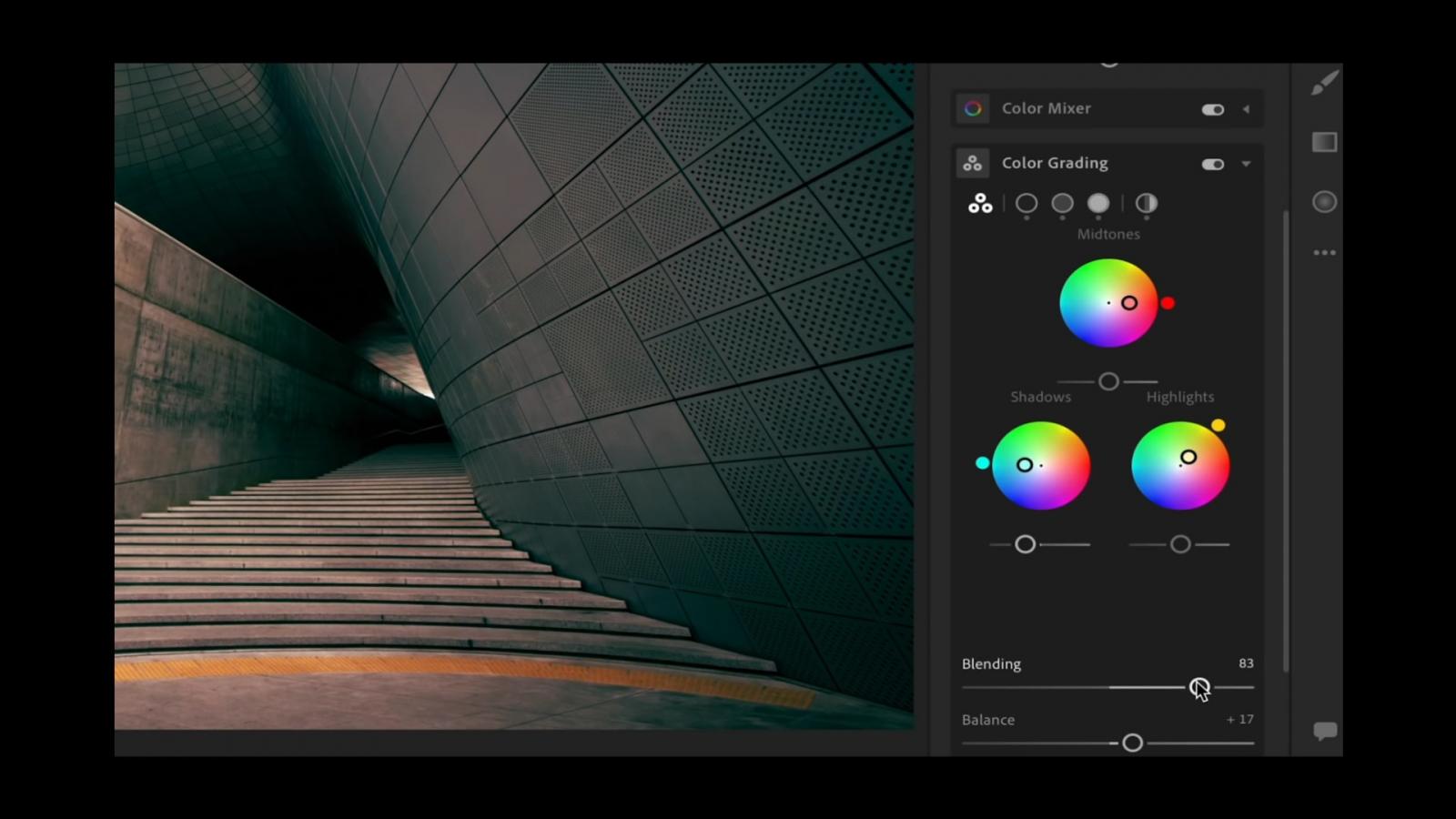
Tính năng Color Grading sẽ bổ sung thêm nhiều màu mà bạn muốn vào ảnh của mình. Nó khác với các thanh trượt màu riêng lẻ, tập trung chủ yếu vào việc tăng những màu cụ thể đó trong hình ảnh.
Color Grading rất hữu ích trong nhiều tình huống. Ví dụ, bạn có thể làm cho các bức ảnh của mình trông có màu cam, vàng hoặc đỏ hơn so với ngoài đời thực.
Có nên chỉnh sửa màu trước khi thực hiện các chỉnh sửa khác không?
Mặc dù bạn có thể sử dụng Color Grading bất cứ khi nào bạn muốn, nhưng thực hiện các chỉnh sửa cơ bản trước quá trình này là một ý tưởng hay. Tại sao? Vì nếu không, bản chỉnh sửa của bạn thường trông thiếu chỉn chu và bạn sẽ mất nhiều thời gian hơn để sửa những lỗi này.
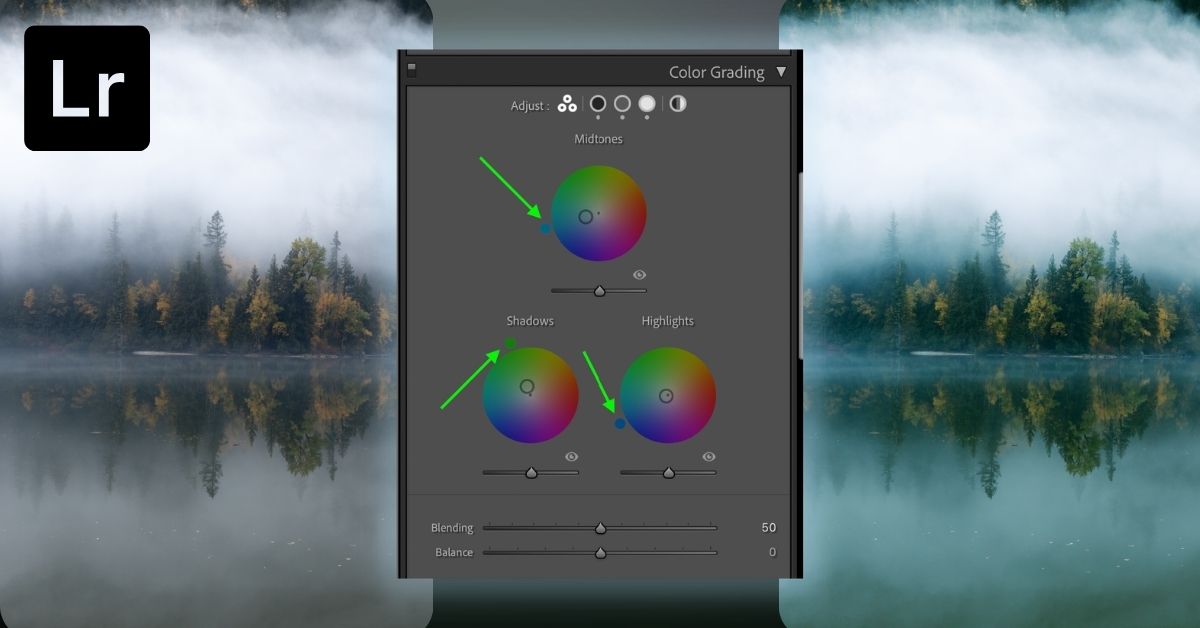
Đặc biệt, sử dụng các thanh trượt HSL cho mỗi màu là một ý tưởng hay trước khi chỉnh sửa. Tương tự, bạn nên xác định xem bạn có muốn điều chỉnh các cài đặt cơ bản khác hay không -chẳng hạn như độ phơi sáng, kết cấu và độ tương phản.
Bên cạnh việc sử dụng các thanh trượt, bạn cũng nên thực hiện các chỉnh sửa khác trước khi chỉnh màu cho ảnh của mình trong Lightroom. Ví dụ, bạn nên đảm bảo rằng bạn chọn đúng camera profile. Tương tự như vậy, giai đoạn đầu là thời điểm tốt để thực hiện chỉnh sửa ống kính và cắt ảnh của bạn.
Nếu muốn thực hiện các chỉnh sửa màu nâng cao hơn sau khi sử dụng Color Grading, bạn luôn có thể sử dụng Photoshop cùng với Lightroom.
Những bánh xe màu nào có sẵn trong Lightroom?
Trong Adobe Lightroom, bạn sẽ thấy ba bánh xe màu chính: Midtones, Shadows và Highlights. Mỗi bánh xe màu trong số này tác động đến màu sắc trong khu vực cụ thể đó của hình ảnh mà không ảnh hưởng đến các phần khác.
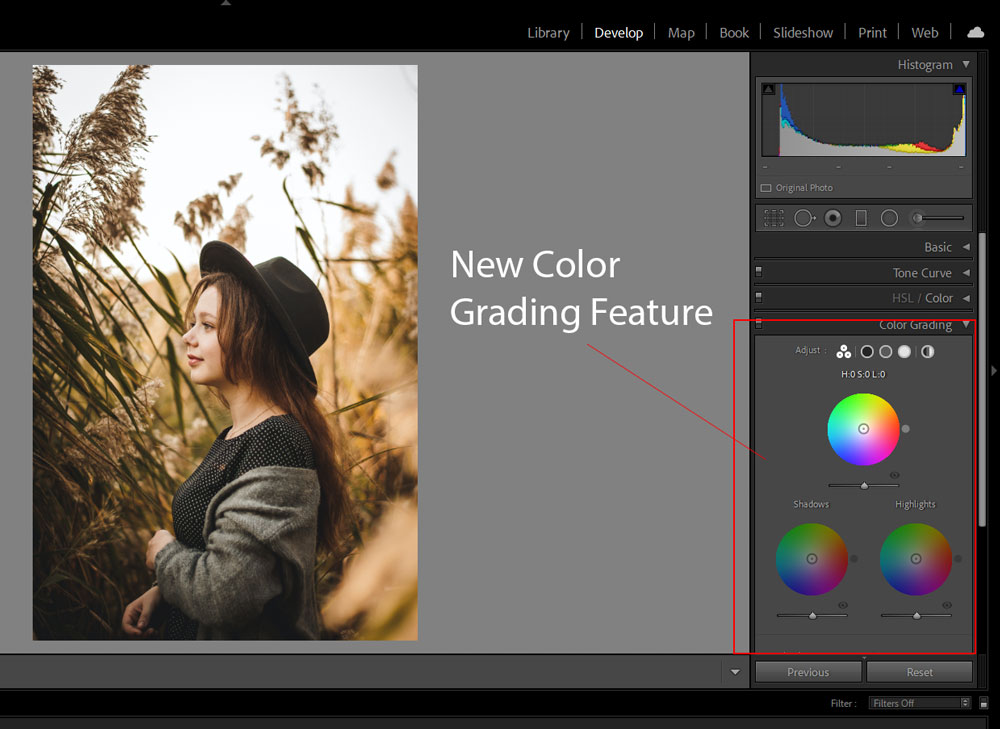
Bạn cũng sẽ thấy một bánh xe màu thay đổi màu sắc cho toàn bộ ảnh. Nó được gọi là Global và bạn sẽ tìm thấy nó ở vòng tròn cuối cùng trong phần Color Grading trên ứng dụng Lightroom.
Bất kể bạn sử dụng Lightroom Classic hay Creative Cloud, bạn sẽ có quyền truy cập vào bánh xe chỉnh sửa màu. Và nếu bạn sử dụng Adobe Lightroom trên điện thoại thông minh hoặc máy tính bảng của mình, bạn cũng sẽ thấy chúng. Điều này khác với Photoshop Express dành cho thiết bị di động vẫn sử dụng tính năng Split Toning.
Nguồn bài viết: Sưu tầm