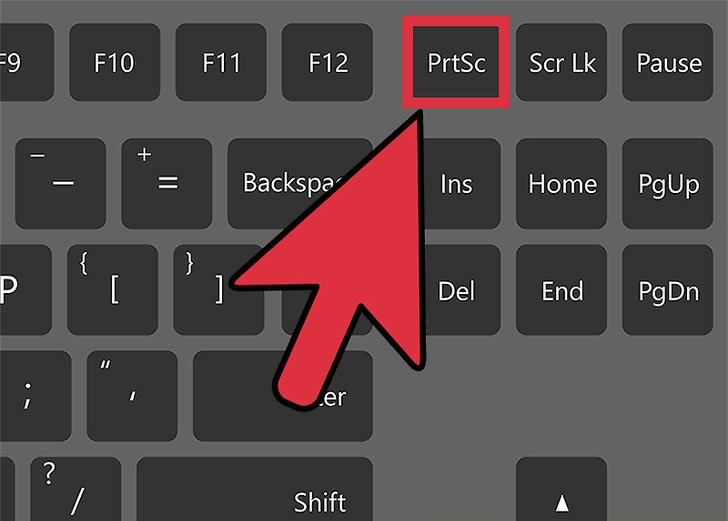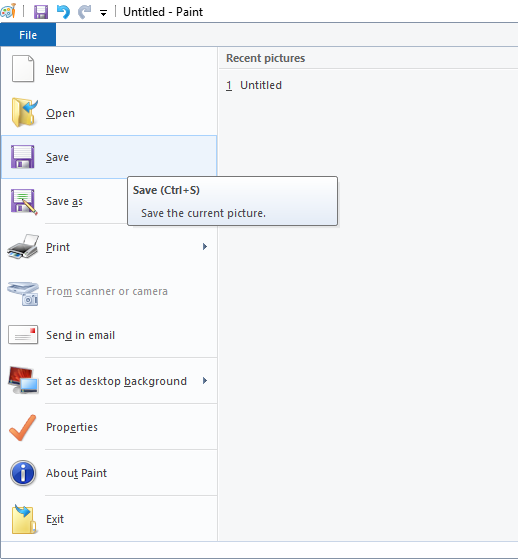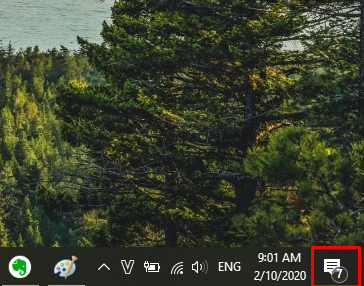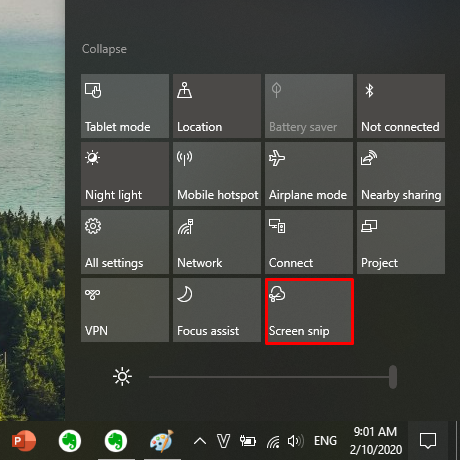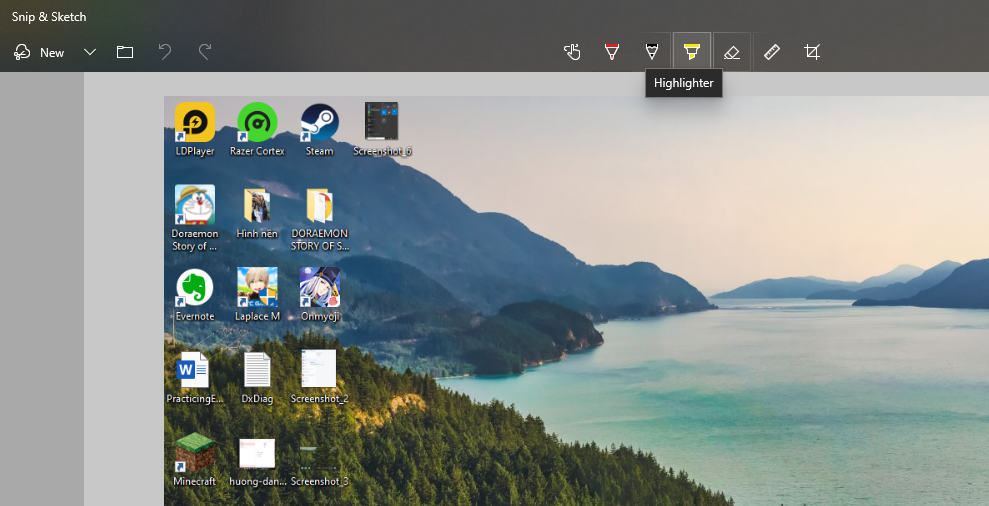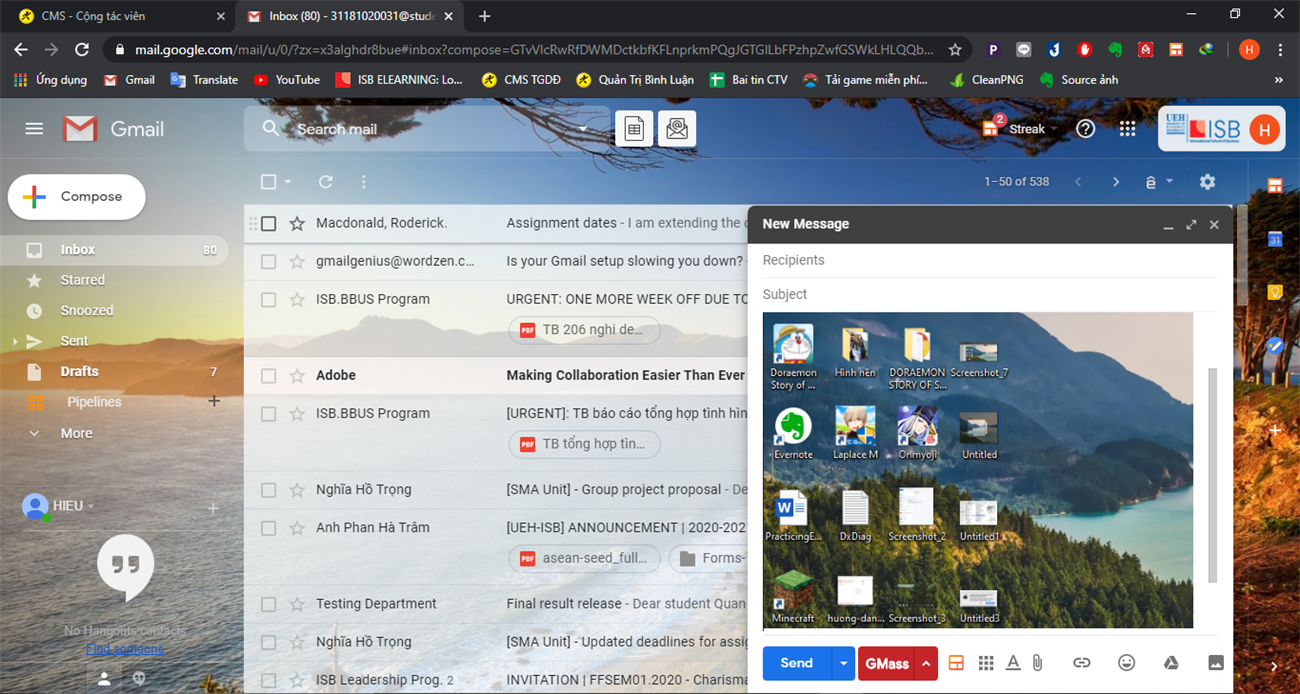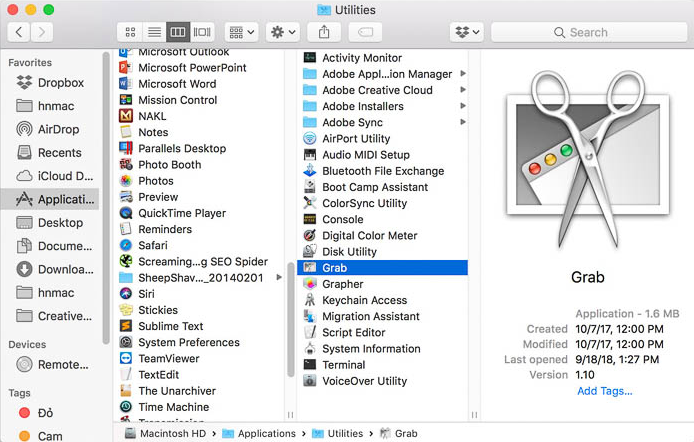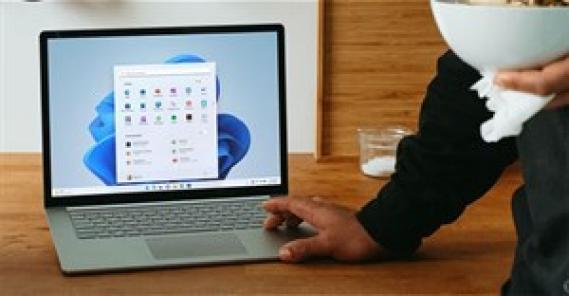Chụp ảnh màn hình sẽ giúp bạn nhanh chóng lưu lại những khoảnh khắc hay nội dung quan trọng trong quá trình sử dụng máy tính. Hãy cùng Nhuttran - sửa chữa laptop uy tín tại Cần Thơ theo dõi bài viết dưới đây nha.
1. Chụp màn hình trên Windows 10
Chụp màn hình bằng phím tắt Print Screen
Bước 1: Bạn nhấn phím Prt Sc SysRq hoặc Prt Sc hay Prt Scr trên bàn phím laptop để chụp ảnh toàn màn hình.
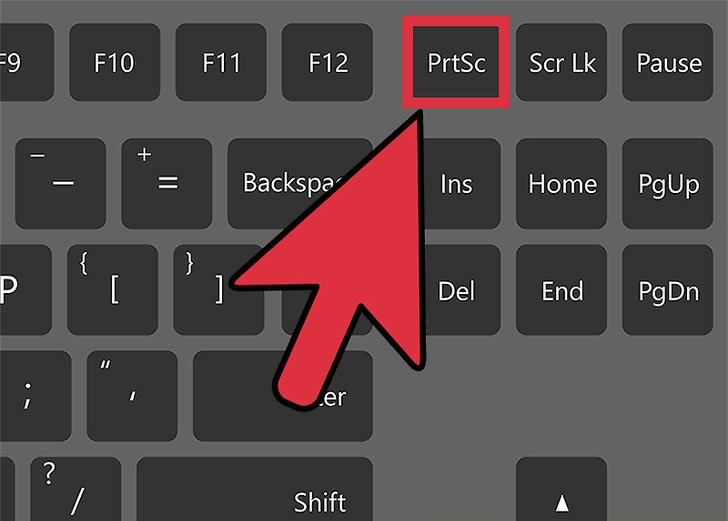
Bước 2: Mở phần mềm Paint và dán ảnh ra bằng cách dùng tổ hợp phím Ctrl + V hoặc nhấn trực tiếp vào biểu tượng Paste trên thanh công cụ.

Bước 3: Vào File > Save hoặc nhấn tổ hợp phím Ctrl + S để tiến hành lưu ảnh.
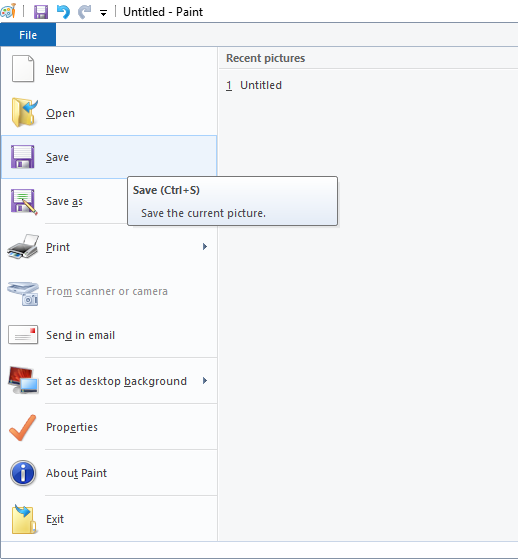
Mẹo hay với phím Print Screen:
Tại bước 1, nếu bạn nhấn tổ hợp phím Alt + Prt Sc thì hệ thống sẽ chụp màn hình cửa sổ đang làm việc của bạn thay vì chụp toàn màn hình.
Nếu bạn nhấn tổ hợp phím Windows + Prt Sc thì ảnh chụp màn hình sẽ tự lưu vào máy ở địa chỉ This PC > Pictures > Screenshots, bạn sẽ không cần thực hiện bước 2 và 3 như hướng dẫn ở trên.
Chụp màn hình bằng Screen Snip
Bước 1: Nhấn chuột vào biểu tượng hộp thoại ở cạnh phải thanh tác vụ để mở Action Center.
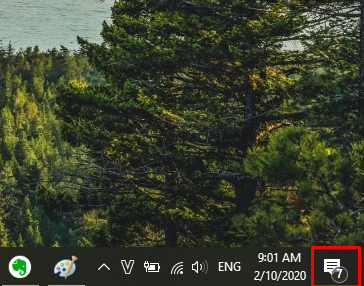
Bước 2: Nhấn chuột vào biểu tượng Screen Snip để tiến hành chụp ảnh màn hình.
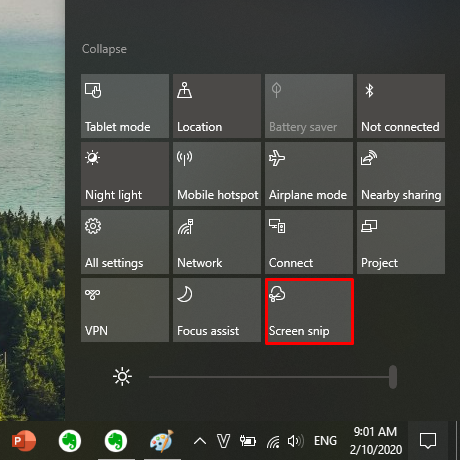
Bước 3: Khi đó, màn hình sẽ đen lại, phía trên là 1 thanh công cụ nhỏ cho phép bạn chuyển đổi qua lại giữa các chế độ chụp ảnh màn hình:
-
Rectangular Snip: Kéo thả chuột để chọn vùng chữ nhật cần chụp.
-
FreeForm Snip: Kéo thả chuột để chọn vùng tự do cần chụp.
-
Window Snip: Di chuột qua lại giữa các cửa sổ để chọn cửa sổ cần chụp.
-
Fullscreen Snip: Chụp ảnh toàn màn hình.

Bước 4: Khi đó, ảnh sẽ được sao chép vào Clipboard và bạn cần phải dán vào 1 phần mềm chỉnh sửa ảnh (chẳng hạn như Paint) để lưu lại.
Chụp màn hình bằng Snip & Sketch
Bước 1: Vào Start, tìm đến mục chữ S và mở phần mềm Snip & Sketch lên. Bạn cũng có thể gán phần mềm lên thanh tác vụ hoặc đem ra ngoài desktop để tiện cho các lần thao tác sau.

Bước 2: Nhấn New trên thanh công cụ hoặc tổ hợp phím Ctrl + N để tiến hành thao tác chụp ảnh màn hình.
Bước 3: Màn hình đen lại, phía trên cùng xuất hiện thanh công cụ nhỏ cho phép bạn chuyển đổi giữa các chế độ chụp ảnh màn hình.
Bước 4: Ảnh sau khi chụp sẽ được tự động dán vào phần mềm, bạn có thể tuỳ ý dùng bút vẽ, đánh dấu, crop ảnh,... trước khi lưu lại.
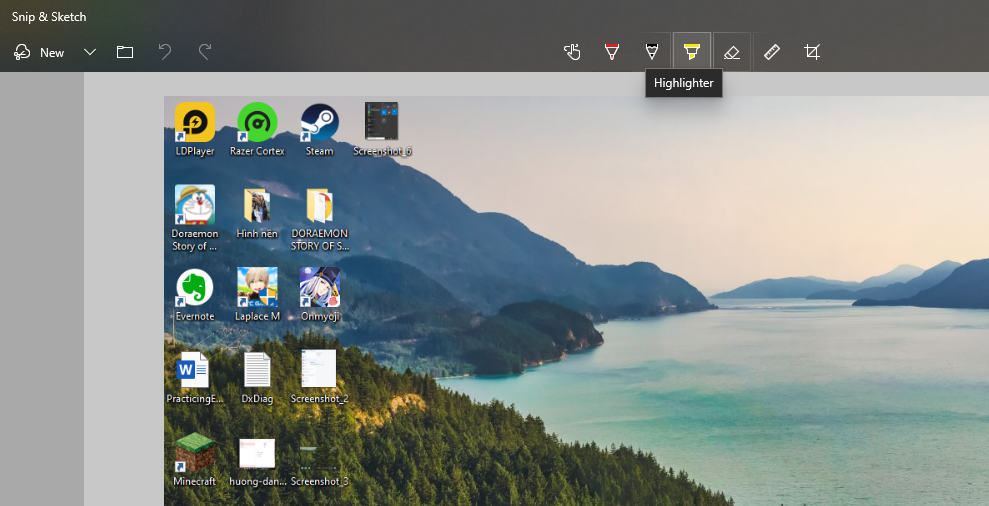
Chụp ảnh màn hình bằng tổ hợp phím nhanh
Bước 1: Nhấn tổ hợp phím Windows + Shift + S để tiến hành chụp ảnh màn hình nhanh. Khi đó màn hình sẽ đen lại và xuất hiện thanh công cụ nhỏ cho phép bạn chọn chế độ chụp ảnh màn hình.
Bước 2: Sau khi chụp, dán ảnh vào phần mềm chỉnh sửa ảnh (chẳng hạn như Paint) và lưu lại.
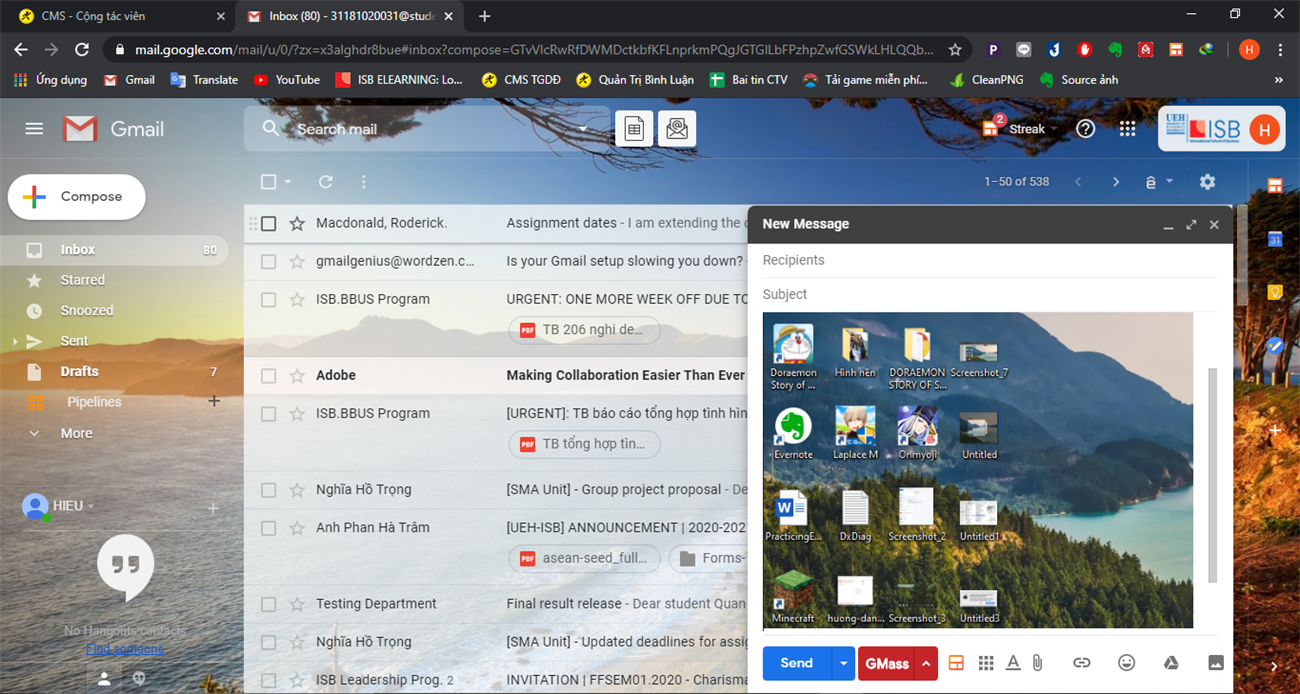
2.Chụp ảnh màn hình trên MacOS
Chụp ảnh màn hình bằng tổ hợp phím nhanh
Dùng tổ hợp phím Command + Shift + 4 để chụp ảnh trong phạm vi khung chữ nhật mà bạn kéo thả chuột.
Dùng tổ hợp phím Command + Shift + 3 để chụp ảnh toàn màn hình.
Dùng tổ hợp phím Command + Shift + 4 + Spacebar (phím cách) để chụp ảnh từng thành phần giao diện. Bạn di chuột qua lại giữa các cửa sổ, khi đó, cửa sổ đang chọn sẽ có màu xanh, nhấn chuột để tiến hành chụp lại ảnh của riêng cửa sổ đó.
Sau khi chụp, ảnh sẽ được tự động lưu lại ngoài màn hình chính với định dạng PNG. Nếu bạn nhấn thêm phím Ctrl trong khi nhấn giữ các tổ hợp phím trên thì ảnh chụp màn hình sẽ được lưu vào khay nhớ tạm (Clipboard) thay vì tạo ra file ảnh ngoài màn hình chính.
Chụp màn hình hẹn giờ bằng Grab
Grab là ứng dụng chụp màn hình tích hợp sẵn cho hệ điều hành macOS, tương tự như Snipping Tools của Windows.
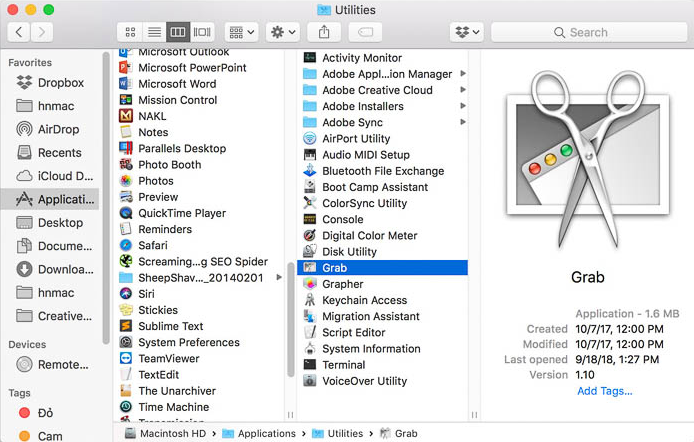
Ngoài 3 chức năng chụp ảnh chính: Selection (giống tổ hợp phím Command + Shift + 4), Screen (giống tổ hợp phím Command + Shift + 3), Windows (giống tổ hợp phím Command + Shift + 4 + Spacebar), thì Grab còn hỗ trợ chức năng chụp ảnh màn hình hẹn giờ.
Sau khi ấn Start Timer, thì phần mềm sẽ bắt đầu đếm ngược 10s để bạn chuẩn bị trước khi bắt đầu chụp ảnh toàn màn hình.