Đối với những ai phải thường xuyên sử dụng laptop, nếu gặp phải tình trạng touchpad bị đơ hay bỗng không hoạt động nữa thì hẳn sẽ rất khó chịu nhỉ. Vậy nên mình sẽ giới thiệu với mấy bạn một số cách khắc phục tình trạng trên.
Một trong những nguyên nhân khá phổ biến khiến touchpad bị đơ chính là trong lúc sử dụng laptop, có thể đã vô tình kích hoạt tính năng khóa touchpad mà không hề hay biết. Ở hầu hết các dòng laptop, tổ hợp phím Fn + F1/F2/... thường được dùng trong một số trường hợp cần sử dụng các thao tác đặc biệt trên laptop. Tuy nhiên, một trong số những tổ hợp phím đó khi được kích hoạt có thể sẽ khiến touchpad ngưng hoạt động.
Thường thì đối với các dòng laptop Asus, HP, Lenovo,... cùng một số dòng khác, nhà sản xuất đã tích hợp sẵn phím báo hiệu khi touchpad vô tình bị khóa do sử dụng các tổ hợp phím trên, hoặc đối với một số dòng laptop đặc biệt sẽ có một phím báp với icon hình vuông kèm ký hiệu tìm trackpad (hay một chữ X kế bên icon). Cũng có những bàn phím trên một số dòng laptop sẽ hiển thị đèn báo trên phím này để người dùng biết là tính năng touchpad đang bị tắt.
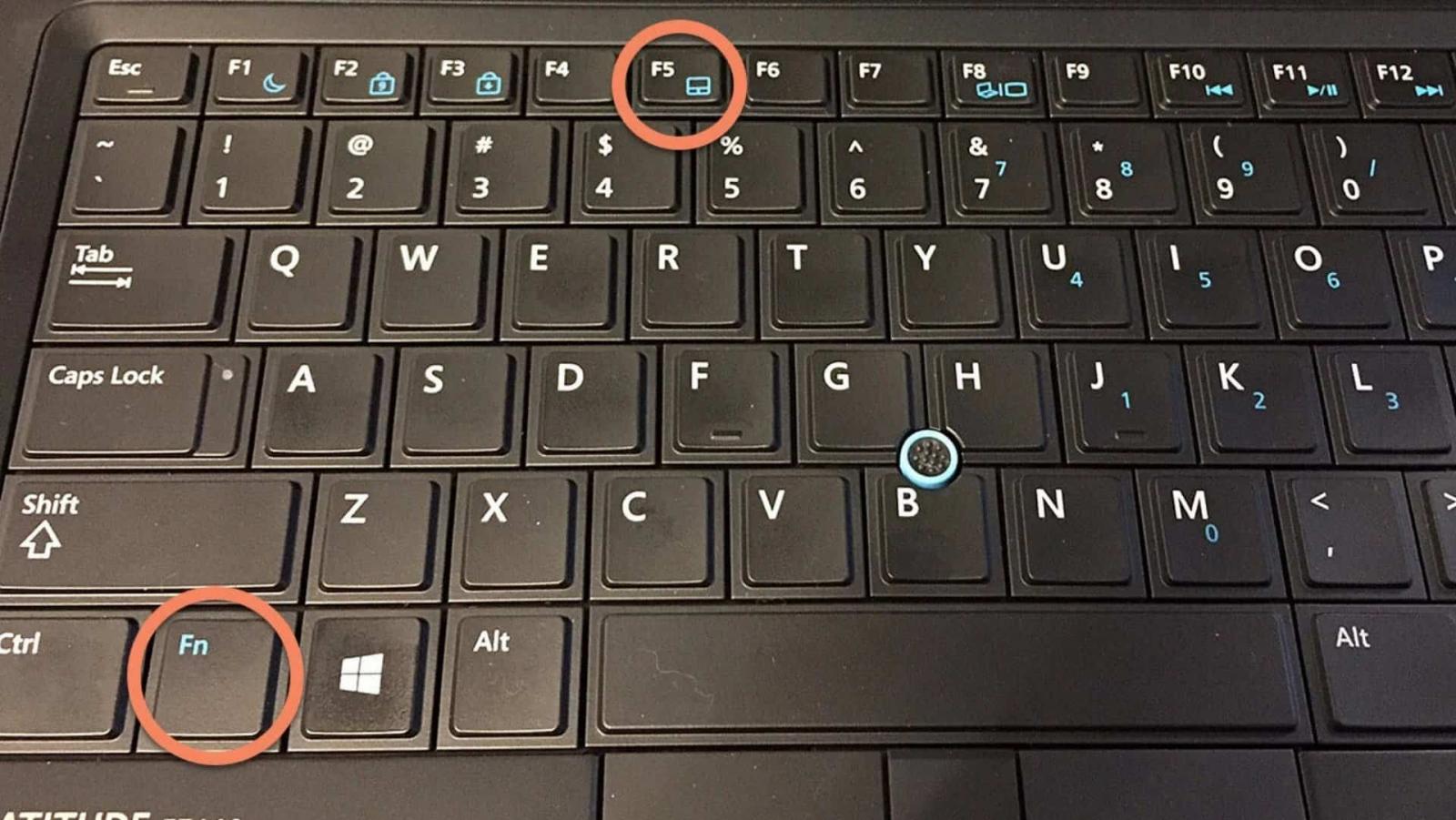
ổ hợp phím Fn + F5 được sử dụng thì tính năng của touchpad sẽ bị khóa. Nếu có sử dụng dòng laptop này và gặp phải trường hợp touchpad bỗng bị đơ thì hãy thử nhấn lại tổ hợp phím Fn + F5 để mở lại touchpad nha.
Ngắt kết nối với chuột rời
Một cách khác có thể được dùng để tái kích hoạt touchpad chính là ngắt kết nối với chuột rời (gồm cả 2 loại: kết nối bằng USB và kết nối bằng Bluetooth). Nguyên nhân là vì một số laptop có tính năng sẽ ngắt hoạt động của touchpad mỗi khi laptop được kết nối với chuột rời.
Để tối ưu hóa việc kiểm tra lỗi và tái kích hoạt touchpad, anh em hãy shut down laptop, ngắt kết nối với toàn bộ những thiết bị ngoài, sau đó khởi động lại laptop. Cũng nên thực hiện việc cài đặt cho phép touchpad hoạt động song song với khi sử dụng chuột rời nữa nhé.

Để kiểm tra phần cài đặt của chuột (trên Windows 10):

Trong trường hợp không thể tái kích hoạt touchpad khi dùng cách trên, vẫn còn một cách nữa:
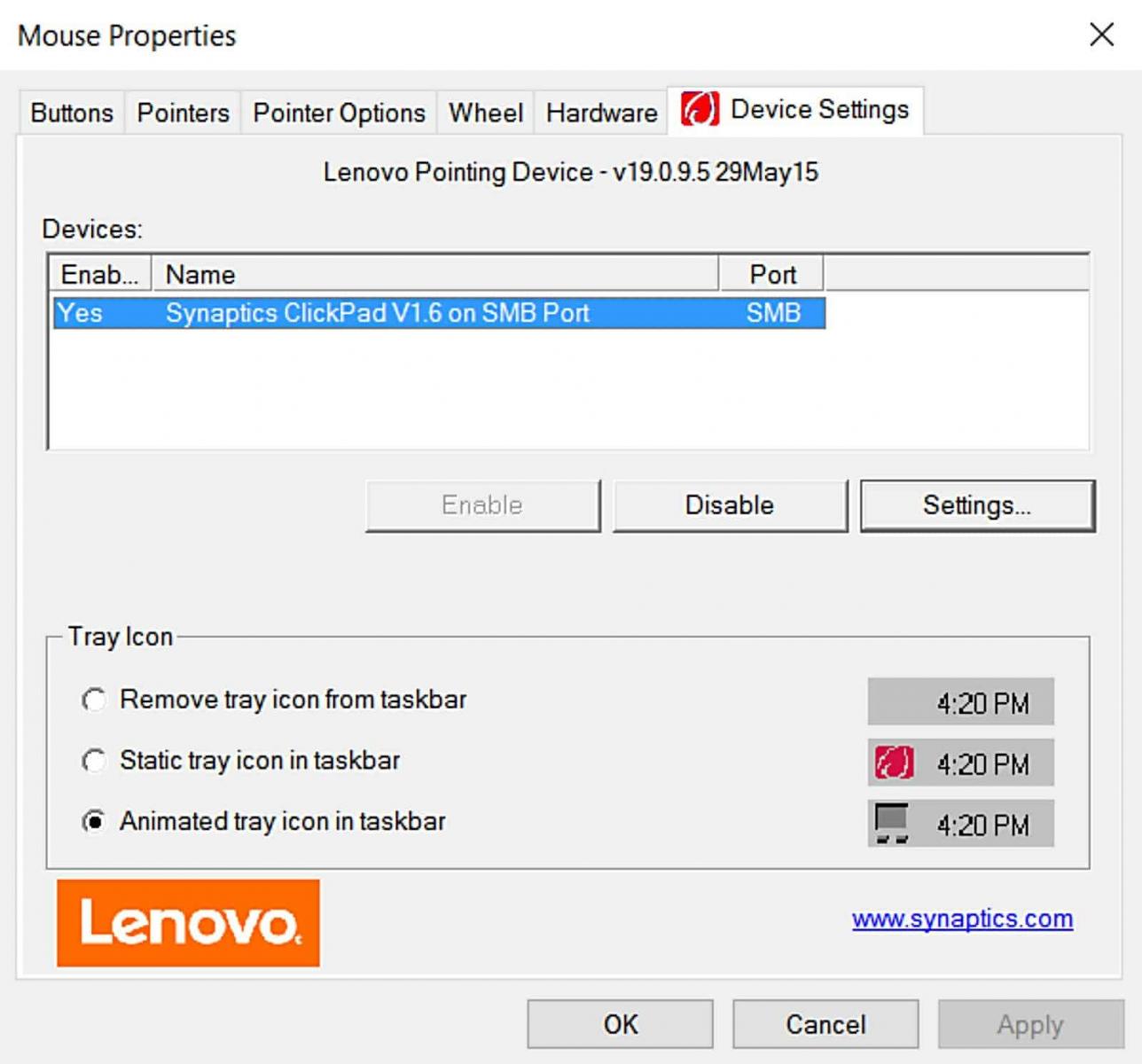
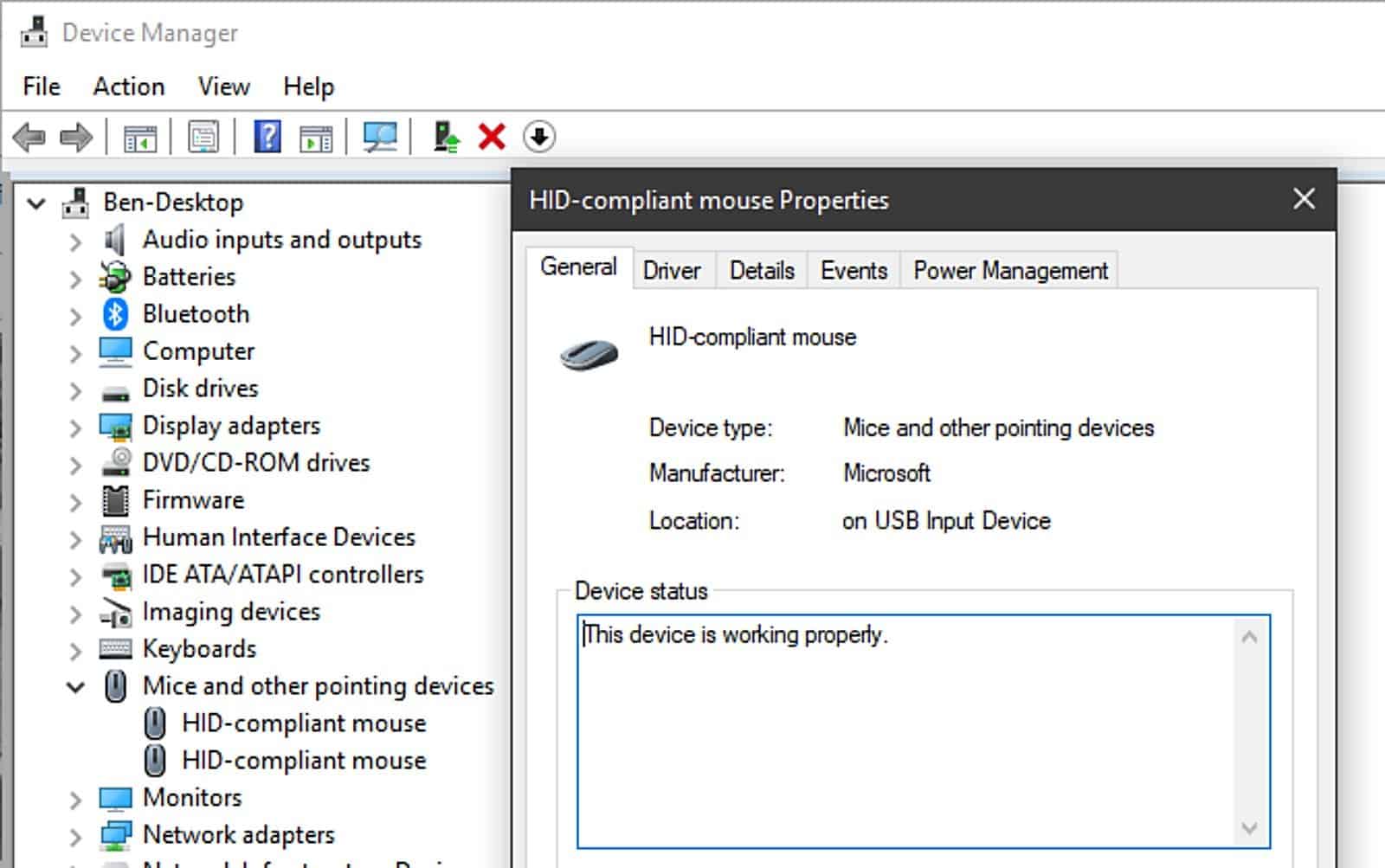
Cách này tuy không phải lúc nào cũng hiệu quả, nhưng đôi vẫn có thể sử dụng được
Truy cập cài đặt touchpad trong BIOS
BIOS hoặc UEFI trên máy tính kiểm soát một số cài đặt riêng biệt. Nếu việc touchpad bị đơ có liên quan đến BIOS, anh em cần phải thực hiện một số bước kiểm tra sau đây:
Tắt chức năng Tablet PC Input Service
Các dòng laptop (Windows 10) có màn hình cảm ứng sẽ được tích hợp mục Tablet PC Input Service (giúp kiểm soát chức năng cảm ứng của màn hình), và khi laptop được chuyển sang chế độ tablet, Tablet PC Input Service sẽ vô hiệu hóa bàn phím trên laptop. Thế nhưng đôi khi, chức năng trên vẫn sẽ khiến touchpad bị vô hiệu hóa kể cả khi máy đã tắt chế độ tablet và chuyển sang sử dụng laptop như bình thường. Để kiểm tra sự cố này:
Nguồn: Tổng hợp