Nhiều chuyên gia bảo mật khuyên dùng VeraCrypt để bảo mật các file nhạy cảm. Không khó để hiểu tại sao: VeraCrypt cung cấp cho người dùng khả năng mã hóa file "cấp độ quân sự". Nó miễn phí, mã nguồn mở và có sẵn trên tất cả các hệ điều hành desktop chính. Bất kỳ ai cũng có thể sử dụng các chức năng cơ bản của VeraCrypt cho những file cần được bảo quản an toàn. Nhưng nếu bạn đang tìm cách đưa bảo mật file lên một cấp độ mới, thì VeraCrypt cũng có thể bảo vệ bạn bằng nhiều tính năng nâng cao.
Hãy cùng Nhuttran theo dõi bài viết chủ đề sau đây "Cách sử dụng các tính năng nâng cao của VeraCrypt để bảo mật file quan trọng".
Người dùng thường tạo các file container được mã hóa bằng VeraCrypt. Nhưng chương trình cũng có khả năng mã hóa toàn bộ ổ và phân vùng. Người dùng Windows có thể mã hóa ổ đĩa hệ thống và phân vùng của họ.
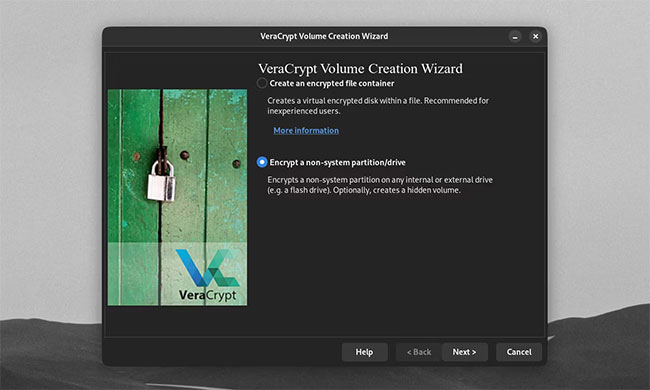
Người dùng VeraCrypt trên mọi nền tảng cũng có thể mã hóa USB và các loại ổ đĩa ngoài khác. Trên thực tế, đây là một trong những chương trình tốt nhất để mã hóa USB. Để bắt đầu quá trình này, hãy mở VeraCrypt Volume Creation Wizard. Chọn Encrypt a non-system partition/drive và nhấp vào Next.
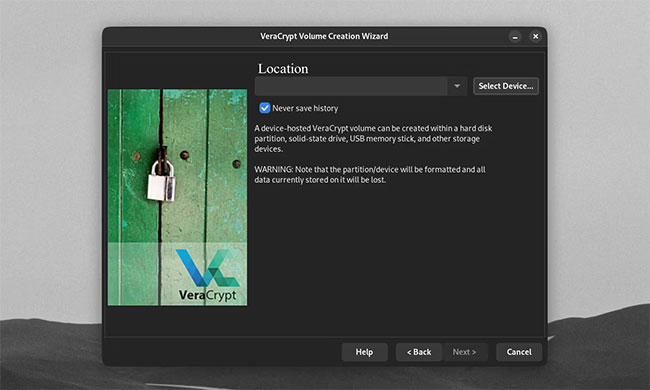
Khi chọn một vị trí cho ổ được mã hóa, VeraCrypt sẽ nhắc bạn chọn một ổ hoặc phân vùng. Nhấp vào Select Device.
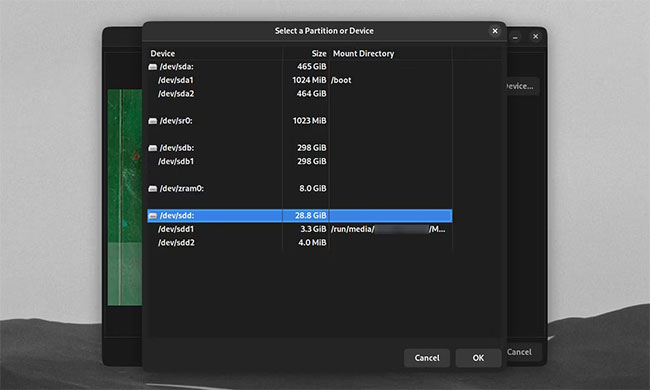
Bạn có tùy chọn để chọn toàn bộ ổ không thuộc hệ thống hoặc một phân vùng trong ổ để mã hóa. Bạn có thể chọn tạo nhiều phân vùng trong bất kỳ ổ cứng ngoài nào. Sau đó, bạn có thể mã hóa chỉ một phân vùng của ổ. Nhấp vào OK sau khi bạn đã chọn ổ hoặc phân vùng để mã hóa.
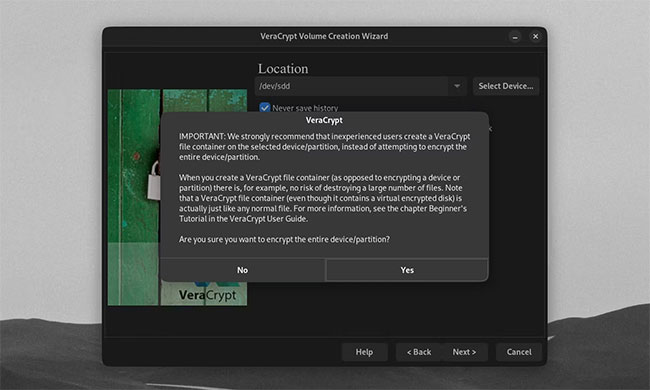
Xin lưu ý rằng bất kỳ ổ hoặc phân vùng nào bạn chọn sẽ bị xóa dữ liệu và các file của nó bị hủy.
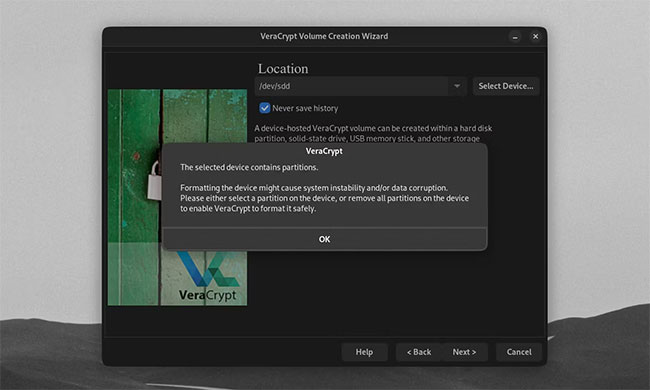
Giống như bất kỳ file hoặc ổ nào khác, VeraCrypt cũng dễ bị xóa hoặc hỏng dữ liệu không mong muốn. Đây là lý do tại sao bạn phải luôn sao lưu các file của mình.
Chỉ nhấp vào Yes trên cảnh báo pop-up nếu bạn chắc chắn về việc mã hóa ổ đã chọn của mình.
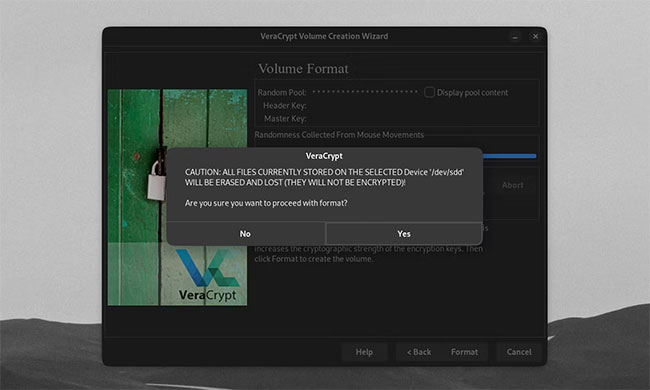
Nếu bạn định mã hóa một ổ không thuộc hệ thống có nhiều phân vùng, trước tiên hãy đảm bảo rằng bạn format ổ đó để xóa các phân vùng đó. Nhấp vào Next trên trình hướng dẫn.
Như thường lệ, VeraCrypt sẽ nhắc bạn chọn các tùy chọn mã hóa, mật khẩu và định dạng file của ổ. Nhấp vào Format, sau đó chọn Yes khi bạn đã sẵn sàng tạo ổ cứng ngoài được mã hóa của mình.
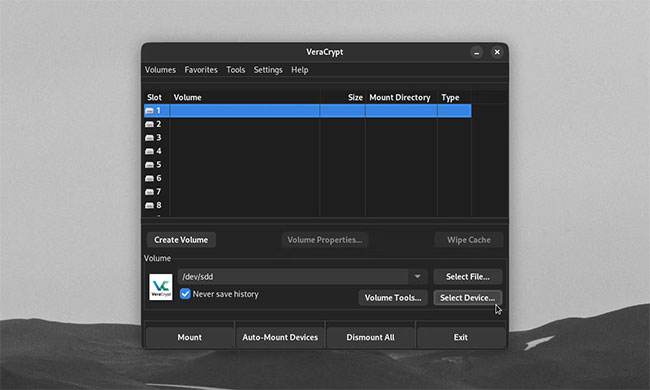
Sau khi bạn format xong thiết bị được mã hóa của mình, thiết bị đó sẽ không thể truy cập được bên ngoài VeraCrypt nữa. Để mount thiết bị được mã hóa của bạn, hãy chọn thiết bị đó bằng Select Device, nhấp vào Mount và nhập mật khẩu của bạn.
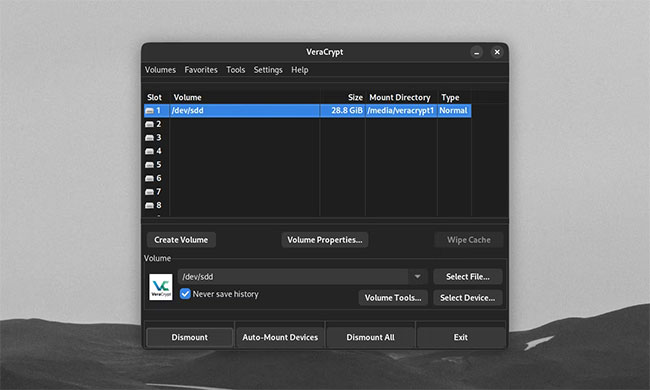
Bạn có thể sử dụng thiết bị được mã hóa giống như bất kỳ volume VeraCrypt nào khác và bỏ mount nó như bình thường. Để giải mã thiết bị của bạn, hãy format ổ/phân vùng bằng phần mềm quản lý ổ đĩa tích hợp trên desktop của bạn.
Nguồn bài viết: Sưu tầm