Với tính năng này, bạn có thể tùy ý chuyển đổi qua lại từ card đồ họa tích hợp sẵn trong máy sang card đồ họa rời có hiệu năng mạnh hơn. Để áp dụng tính năng này, bạn có thể thực hiện các bước như bên dưới.
Thông thường thì CPU được lắp đặt trong máy tính của bạn sẽ chuyển dữ liệu đồ họa về cho GPU để render thành nội dung số, vậy nên các trò chơi – các ứng dụng đa phương tiện cùng các ứng dụng khác có thể chạy mượt mà. CPU gom hết các dữ liệu về số khung hình được chạy trong các ứng dụng, đưa ra các lệnh và sau đó ưu tiên hóa theo thứ tự từ trước ra sau để GPU có thể render được khung hình.
Với tính năng GPU Scheduling có khả năng tăng cường phần cứng, vi xử lí và bộ nhớ (VRAM) của card đồ họa sẽ cùng thực hiện công việc nói trên của CPU và chạy theo từng cụm để render khung hình. Bằng cách này, card đồ họa sẽ giảm bớt gánh nặng cho CPU và giảm độ trễ khi chạy các ứng dụng xuống mức thấp hơn.
Để có thể tận dụng được sự ưu việt của GPU Scheduling trong Windows 11, đây là những thứ chúng ta cần có:
Dưới đây là các bước khởi động tính năng này:
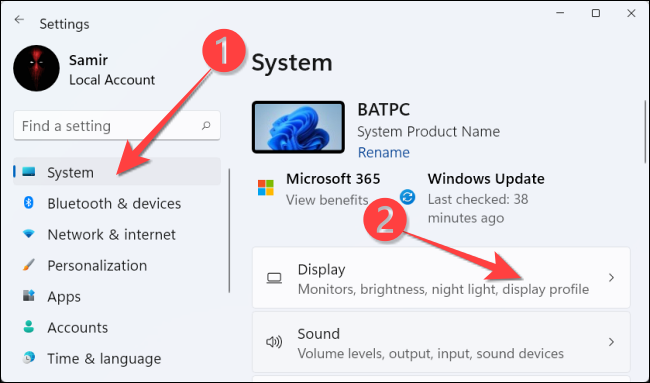
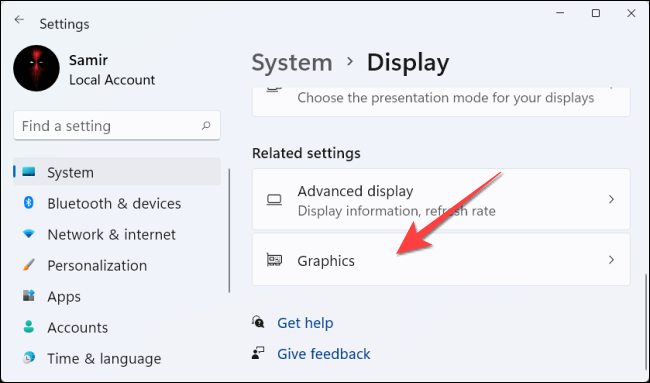
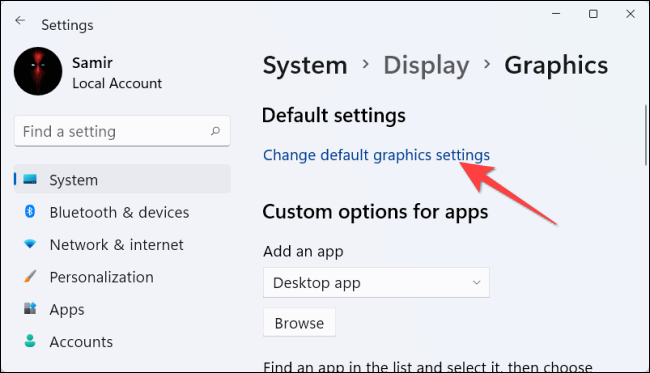
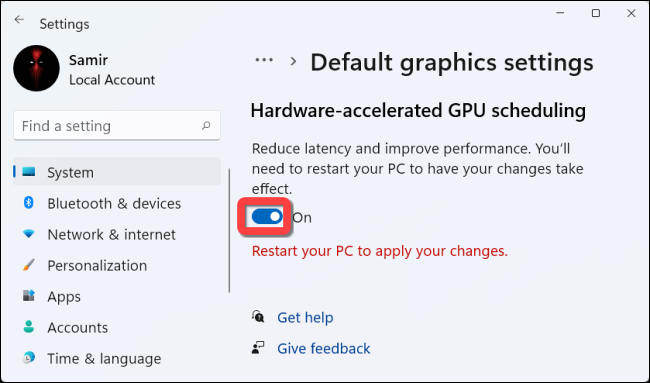
Nếu tính năng này hoạt động không như ý muốn của bạn, bạn có thể thực hiện lại các thao tác kể trên để tắt nó đi.
Nguồn: Tổng hợp