Bạn đổi mật khẩu máy tính Win 7 như sau:
Bước 1: Bạn vào Menu start >> Control Panel.
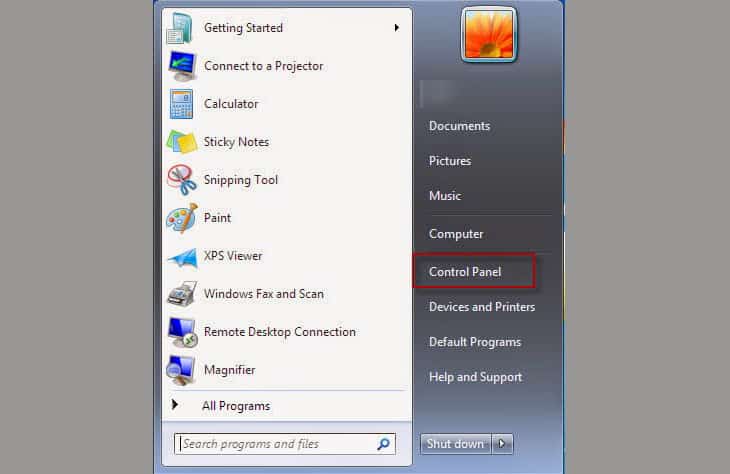
Bước 2: Bạn chọn User Account and Family Safety.
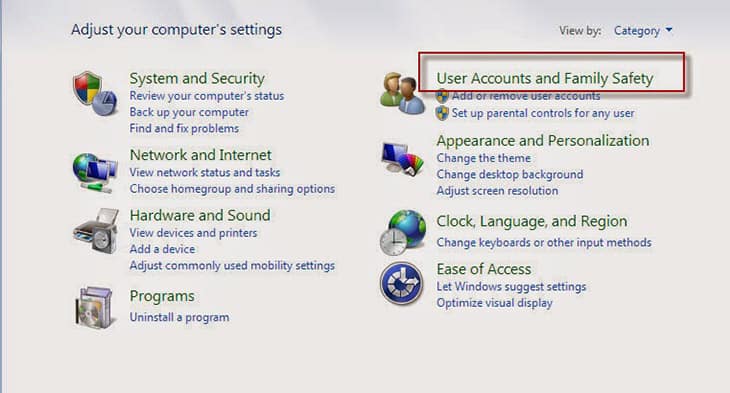
Bước 3: Bạn chọn Change your Windows password.
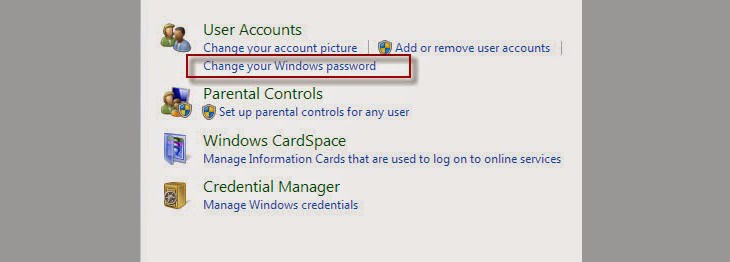
Bước 4: Sau đó bạn chọn Change your password.
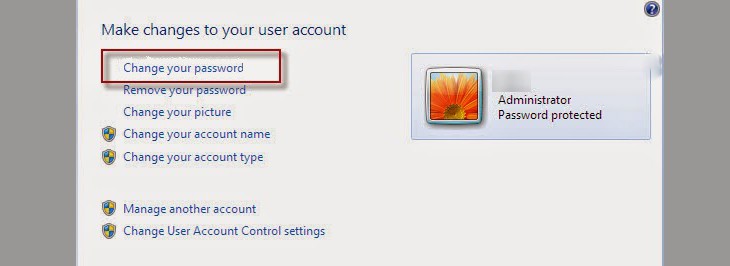
Bước 5:
Sau đó bạn chọn Change password.
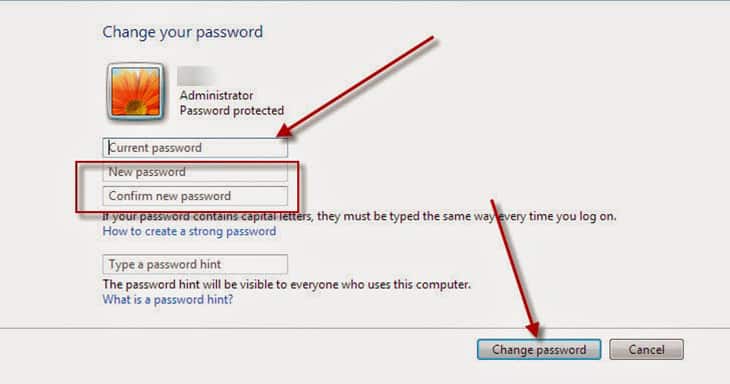
Lưu ý: Type a password hint - đây là gợi ý nếu bạn quên mật khẩu. Bạn chỉ nên nhập gợi ý liên quan đến mật khẩu, còn không thì để trống nhé.
Nếu bạn chưa biết cách đặt mật khẩu Win 8 thì hãy tham khảo phía dưới nhé.
Bước 1: Di chuyển chuột vào góc phải màn hình để xuất hiện Charm Bar.
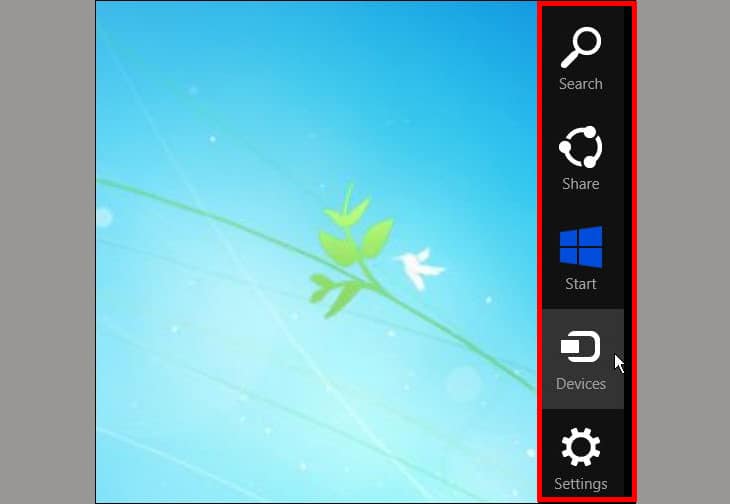
Bước 2:
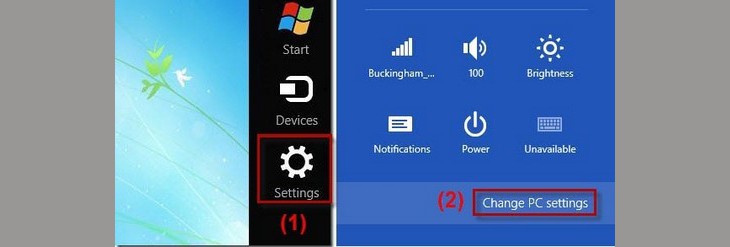
Bước 3: Bạn nhấp chọn mục Users >> Chọn Change your password.
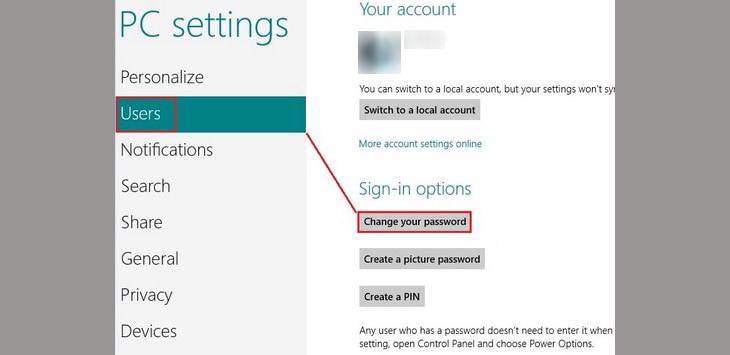
Bước 4:
Sau khi hoàn tất bạn chọn Next.
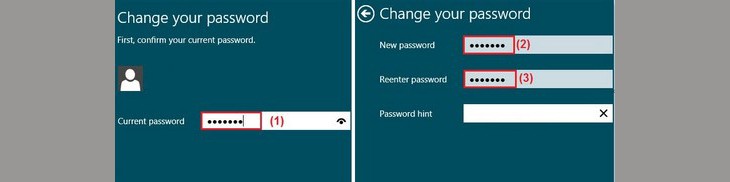
Bước 1: Bạn vào Menu start >> Cài đặt.
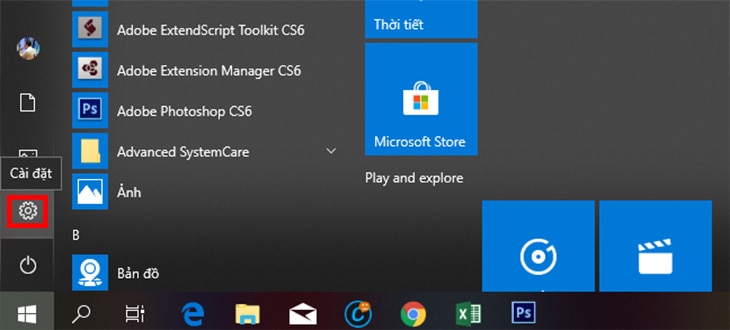
Bước 2: Bạn vào Tài khoản.
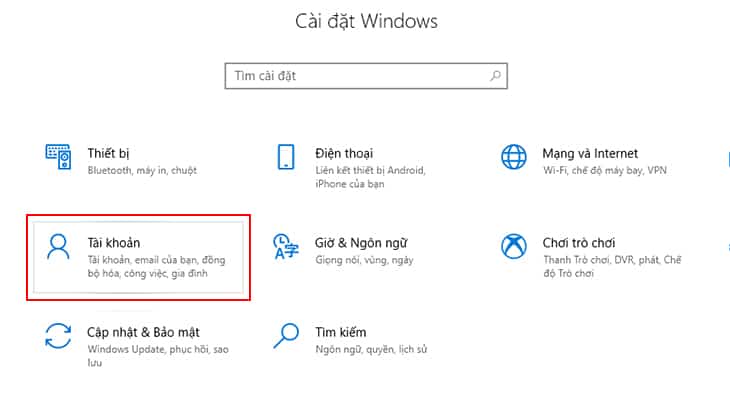
Bước 3: Bạn chọn Thay đổi trong phần Mật khẩu của mục Tùy chọn đăng nhập.
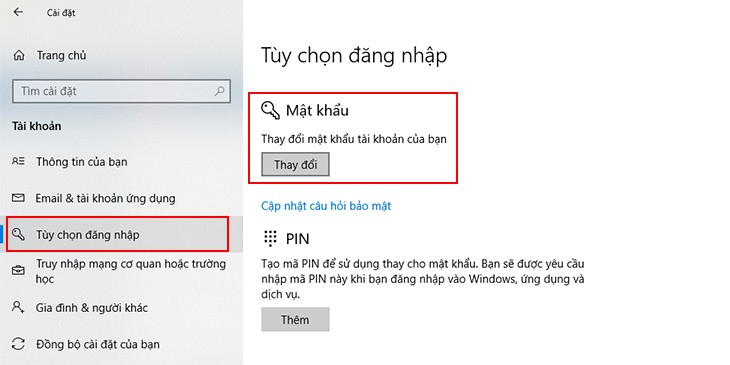
Bước 4: Bạn nhập lại Mật khẩu hiện tại >> Tiếp theo.
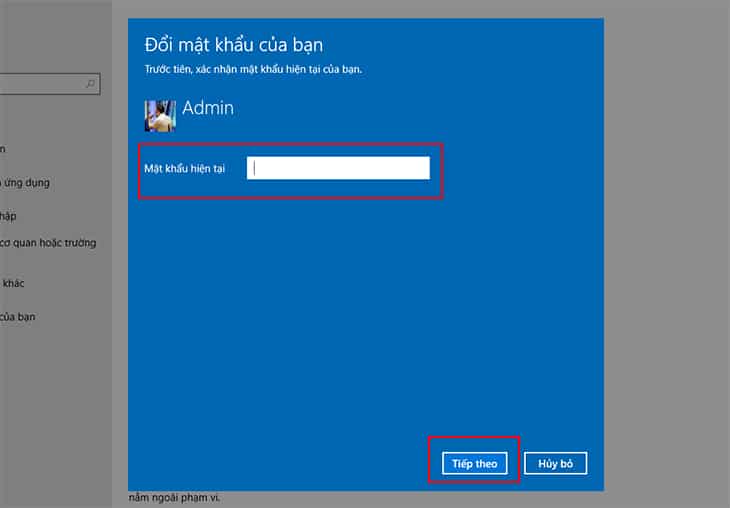
Bước 5:
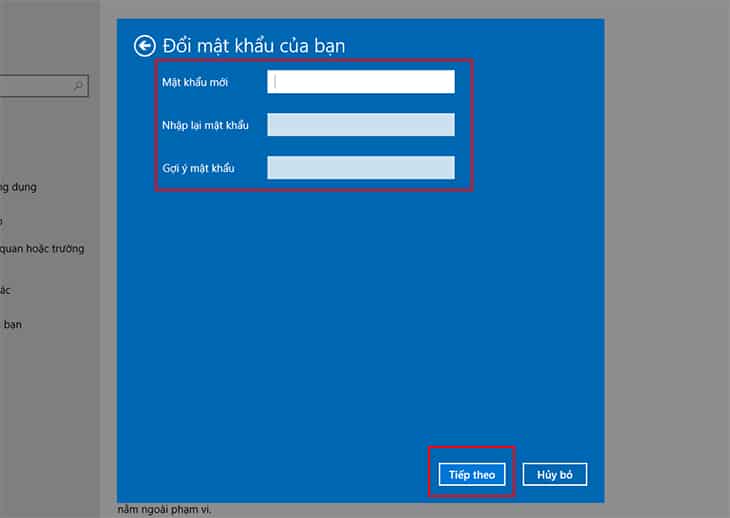
Lưu ý: Nếu bạn sợ nhập sai mật khẩu thì bạn có thể click vào ký hiệu như hình để hiện mật khẩu.
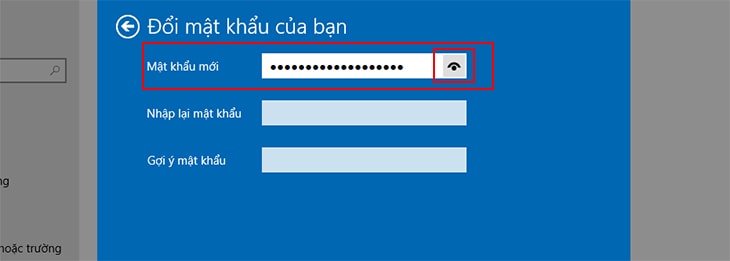
Bước 6: Bạn chọn Hoàn tất.
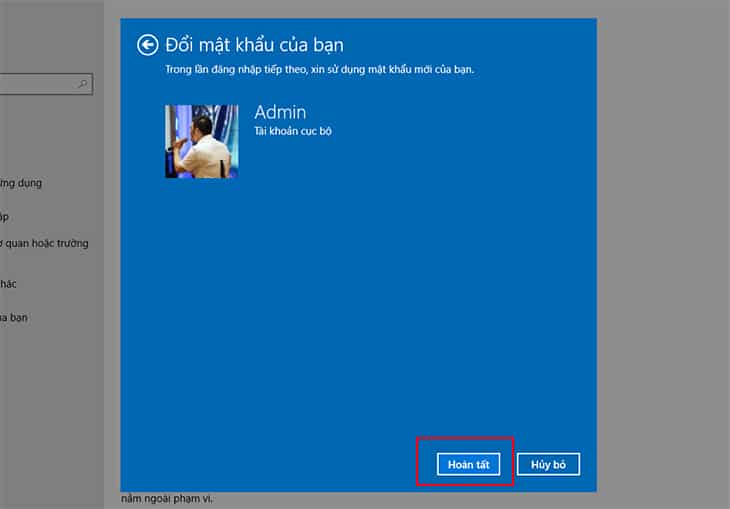
Nguồn: Điện máy Xanh