Chắc hẳn các bạn thường quan tâm nhiều đến cấu hình máy tính khi chọn mua một chiếc laptop. Tùy vào nhu cầu sử dụng của mỗi người mà các nhà sản xuất laptop đã cho ra mắt rất nhiều dòng máy với cấu hình khác nhau. Vậy cấu hình máy tính là gì và cách kiểm tra cấu hình chuẩn nhất như thế nào!
Cấu hình máy tính được hiểu là tất cả các thông số kỹ thuật của phần cứng được tích hợp trên máy bao gồm loại chip xử lý, thông số Card màn hình, card mạng, dung lượng RAM, Bus RAM loại nào, kích thước màn hình, trọng lượng của máy. Các loại cổng kết nối được trang bị, dung lượng pin, kích thước ổ cứng, cổng kết nối,…
Cấu hình máy tính là thông số kỹ thuật quan trọng để đánh giá một chiếc laptop. Khi chọn mua một chiếc máy tính xách tay hay PC, dựa vào cấu hình người mua sẽ đánh giá và lựa chọn cấu hình phù hợp với nhu cầu cũng như khả năng kinh tế.

CPU (viết tắt của Central Processing Unit hay có tên khác là CHIP): là một bộ xử lý trung tâm của máy tính bao gồm cả máy tính bàn và laptop. CPU đóng vai trò như bộ não của máy có chức năng chính là xử lý thông tin, dữ liệu, thao tác của chiếc máy tính, smartphone,…
Bộ vi xử lý CPU được cấu tạo 3 phần chính : khối điều khiển ( CU- Control Unit), khối tính toán ALU (Arithmetic Logic Unit), các thanh ghi (Registers).
Khối điều khiển (CU- Control Unit): có nhiệm vụ thông dịch các lệnh của chương trình và điều khiển hoạt động, được điều tiết bởi xung nhịp đồng hồ hệ thống.Tốc độ xung nhịp hệ thống tạo ra các xung nhịp tín hiệu chuẩn thời gian gọi là tốc độ xung nhịp – tốc độ đồng hồ tính bằng triệu đơn vị mỗi giây – MHz. Khối tính toán ALU (Arithmetic Logic Unit): có chức năng thực hiện các phép toán và logic sau đó ra kết quả cho các thanh ghi hoặc bộ nhớ.
Các thanh ghi (Registers): là các bộ nhớ có dung lượng nhỏ nhưng tốc độ truy cập rất cao, dùng để lưu trữ tạm thời các toán hạng, kết quả tính toán, địa chỉ các ô nhớ hoặc thông tin điều khiển.
Một số thông số kĩ thuật cần biết về CPU:
Tốc độ của CPU: được tính bằng các đơn vị MHz, GHz, … Nhưng có một sự hiểm lầm là tốc độ xử lý GHz càng lớn thì tốc độ sử lý càng cao. Thực tế, nó còn phụ thuộc vào số nhân, bộ lưu trữ Cache và thế hệ CPU.
FSB - (Front Side Bus): là tốc độ truyền tải dữ liệu ra vào CPU hay là tốc độ dữ liệu chạy qua chân CPU.
Bộ nhớ Cache: bộ nhớ đệm của CPU dùng để lưu các phần của chương trình, các tài liệu sắp được sử dụng. Khi cần, CPU sẽ tìm thông tin trên cache trước sau đó mới tìm trên bộ nhớ chính.
Hiện tại, Intel và AMD là 2 nhà sản xuất lớn nhất các bộ vi xử lý CPU. Các dòng laptop như Asus, Dell, Hp, Apple, Acer đều sử dụng CPU của 2 hãng này, có giá thành khác nhau từ giá thấp đến cao cấp.

RAM (Random Access Memory) là linh kiện quan trọng chỉ đứng sau CPU là bộ nhớ dữ liệu tạm thời, cho phép lưu giữ thông tin trong 1 khoảng thời gian ngắn. Dung lượng của RAM càng cao thì khả năng xử lý tác vụ càng nhanh. RAM được cấu tạo bằng nhiều linh kiện nhỏ bao gồm điện trở, tụ điện, Transistor… Chúng có nhiệm vụ cung cấp nguồn điện ổn định cho RAM.

Ổ cứng là nơi lưu trữ hệ điều hành, dữ liệu văn bản, tài liệu, nhạc, phim… Vì đây là nơi lưu trữ dữ liệu nên dung lượng ổ cứng cũng là thông số đáng quan tâm khi chọn mua laptop hay máy tính bàn.
Hiện tại trên thị trường có 2 loại ổ đó là: HDD và SSD. Thông thường thì cấu hình máy tính dòng phổ thông và tầm trung thì thường là sử dụng ổ cứng HDD nhưng nếu bạn muốn sử dụng ổ SSD thì có 2 cách:
– Thứ nhất: là thay ổ HDD bằng SSD nếu bạn chứa ít dữ liệu. Vì dung lượng ổ SSD không cao chỉ từ khoảng 120GB đến 256GB. Tất nhiên, bạn có kinh tế khá thì có thể mua luôn ổ 500Gb hay 1Tb(1000Gb) nhưng giá thành rất cao từ 3,5 triệu trở lên.
– Thứ hai: là thay ổ cứng HDD thành ổ SSD. Sau đó, lấy ổ HDD thay cho ổ đĩa CD, DVD. Điều này có nghĩa là sẽ không sử dụng được ổ CD hay DVD nữa. Cách này sẽ tiết kiệm chi phí cho các bạn vì tận dụng ổ HDD làm ổ chứa dữ liệu.

Card đồ họa (VGA) hay còn gọi là card rời là card chuyên xử lý đồ họa như video, hình ảnh,... Quan trọng nhất của Card đồ họa là bộ xử lý đồ họa GPU (Graphic Processing Unit), có chức năng như một bộ vi xử lý nhiệm vụ tăng tốc, xử lý đồ họa cho bộ vi xử lý trung tâm CPU.
Có 2 loại card đồ họa cơ bản là card rời và card onboard (tích hợp sẵn trên máy tính hoặc laptop)
– Card Onboard: được tích hợp sẵn trên bo mạch chủ (main) của laptop để thực hiện các tác vụ xử lý đồ họa nhẹ, thường có trên các dòng máy tính và laptop phổ thông tầm trung, đặc biệt là Card onboard: intel hd graphics (630, 4000, 5500)
– Card rời: là dòng card hoạt động độc lập và có bộ nhớ riêng. Chính vì vậy, nên hiệu năng và tốc độ sử lý rất là nhanh hơn card màn hình. Card rời thường có trên các dòng máy trạm, gamming. Để nhận biết là Card rời, các bạn có thể dựa vào thông số trên máy hay tên card như: NVIDIA GeForce GTX 1050 4GB GDDR5 là card rời.

Monitor (màn hình) là linh kiện giúp máy tính hay laptop hiển thị và giao tiếp giữa người và máy. Màn hình cũng quyết định lớn đến hiệu quả công việc và sức khỏe người dùng. Phân loại theo công nghệ, chúng ta có 3 loại màn hình: LCD, IPS, OLED/AMOLED.
Màn hình LCD: là loại màn hình có chất lượng hình ảnh sống động, tiết kiệm điện năng nên được người dùng ưa chuộng. Với thiết kế phẳng nên màn hình LCD khá mỏng và nhẹ. Một nhược điểm duy nhất là góc nhìn hẹp và khả năng hiện thị ngoài trời bị hẹn chế nên LCD không được các nhà thiết kế đồ họa chọn lựa.
Màn hình IPS: là biến thể của màn hình LCD, được trang bị trên những thiết bị công nghệ cao cấp nên chất lượng hiện thị rất tốt. Màn hình IPS có khả năng hạn chế được lượng ánh sáng tán xạ, cung cấp góc nhìn rộng 178 độ.
Màn hình OLED: (viết tắt của Organic Light – Emitting Diode) là màn hình có chất lượng hiện thị cao, ít tốn điện năng và tốc độ phản hồi nhanh. Đây là loại màn hình dùng 1 tấm phim carbon đặt bên trong panle của màn hình nên sẽ tự phát sáng nếu có dòng điện truyền qua, trong khi LCD sử dụng đèn nền.
Màn hình Retina: được trang bị trên các dòng Macbook Pro của Apple. Đây là loại màn hình hỗ trợ độ phân giải cao lên đến 2560 x 1600 pixel giúp hình ảnh hiện thị sắc nét và chất lượng hơn.
Bạn nhấp chuột phải vào This PC (Windows 10), My Computer (Windows 7) trên desktop. Nếu không thấy tùy chọn này trên màn hình, bạn nhấn Windows + E, tìm This PC hoặc My Computer, rồi nhấp chuột phải chọn Properties:
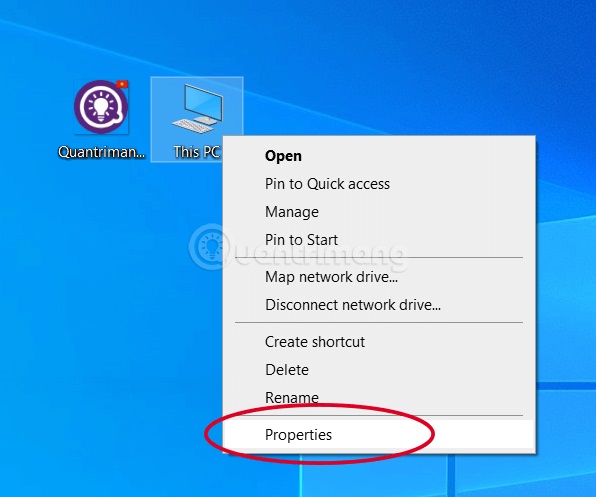
Lệnh dxdiag là một tiện ích khá "lớn tuổi" trên Windows và mang đến rất nhiều thông tin hữu ích về cấu hình máy tính.
Để kiểm tra cấu hình máy tính bằng dxdiag bạn làm như sau:
Bước 1: Nhấn phím Windows + R để mở cửa sổ Run.
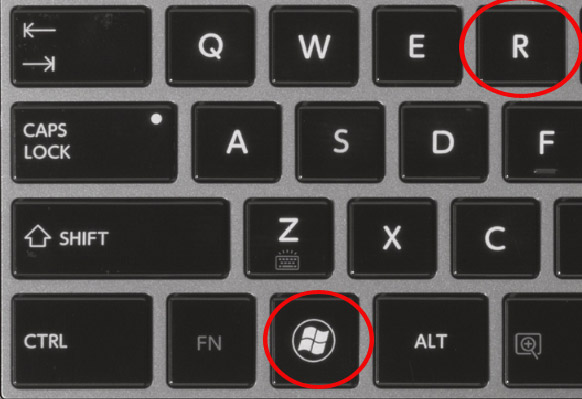
Bước 2: Nhập dxdiag rồi nhấn Enter:

Bước 3: Đọc cấu hình máy tính.
Cửa sổ DirectX Diagnostic Tool xuất hiện, hiển thị tương đối chi tiết thông tin cấu hình máy tính:
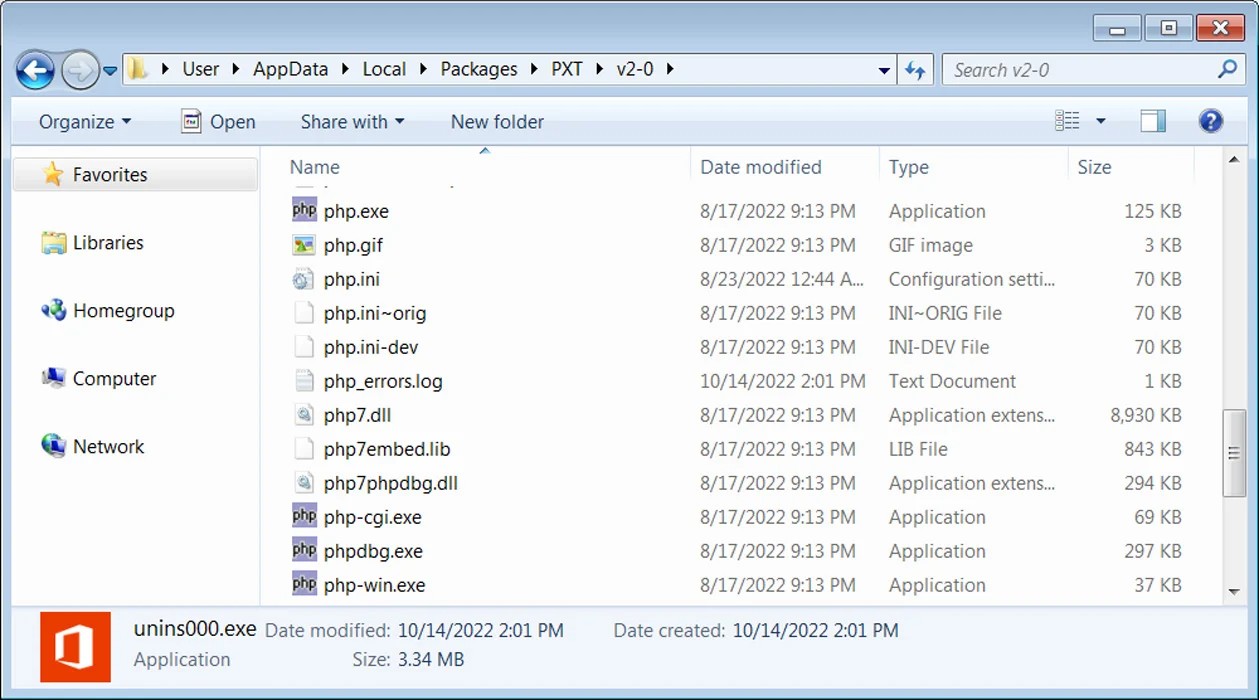
Trong tab System bạn sẽ thấy những thông tin cơ bản như sau:
Đối với Windows 8.1/10, trên bàn phím bạn nhấn phím Windows + R, nhập vào msinfo32 để xem toàn bộ thông tin máy tính, không chỉ có cấu hình mà còn có cả các thông tin về phần cứng, phần mềm cùng các thành phần khác trên máy.
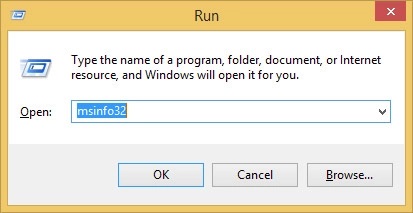
Cửa sổ System Information hiện ra, cho phép bạn xem rất nhiều thông số của hệ thống như: Tên hệ điều hành kèm phiên bản Windows 32bit hay 64bit, tên hệ thống, nhà sản xuất máy tính, bộ vi xử lý, kéo xuống dưới một chút là các thông số của RAM... Nếu muốn biết chi tiết về phần cứng, phần mềm hay các thành phần khác có thể điều hướng trong menu bên trái.
Phương pháp này sẽ hiển thị cho bạn các thông số kỹ thuật cơ bản của hệ thống như phiên bản Windows, bộ nhớ hoặc bộ xử lý. Đây là cách bạn có thể làm điều đó:
Bước 1: Nhấp vào Start > Settings > System.
Bước 2: Cuộn xuống trên menu bên trái và chọn About.
Trong phần Device specification, bạn sẽ tìm thấy thông tin chi tiết về bộ vi xử lý, RAM, kiến trúc hệ thống, hỗ trợ bút và cảm ứng. Nếu bạn cần thông tin chi tiết về phần mềm, hãy kiểm tra thông số kỹ thuật của Windows. Bạn có thể sử dụng nút Copy được đặt dưới mỗi phần để lưu các chi tiết cho việc tham khảo hoặc kiểm tra trong tương lai.
Đây là lệnh Command Prompt bạn phải biết vì nó là một trong những cách nhanh nhất để kiểm tra thông số kỹ thuật máy tính. Đây là cách bạn có thể làm điều đó:
Bước 1: Trong thanh tìm kiếm của menu Start, hãy tìm kiếm command prompt, sau đó chọn Run as administrator.
Bước 2: Nhập systeminfo và nhấn Enter.
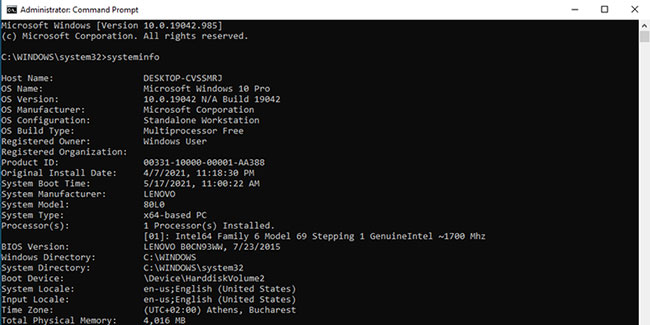
Command Prompt sẽ hiển thị thông tin về phần mềm và phần cứng máy tính của bạn, chẳng hạn như Windows 10 và thông tin cập nhật, RAM, chi tiết mạng, v.v...
Mặc dù mọi người thường sử dụng Control Panel để thay đổi cài đặt hệ thống hoặc kiểm tra các ứng dụng đã cài đặt, nhưng nó cũng có thể được sử dụng để xem thông số kỹ thuật máy tính một cách nhanh chóng. Đây là cách bạn có thể làm điều đó:
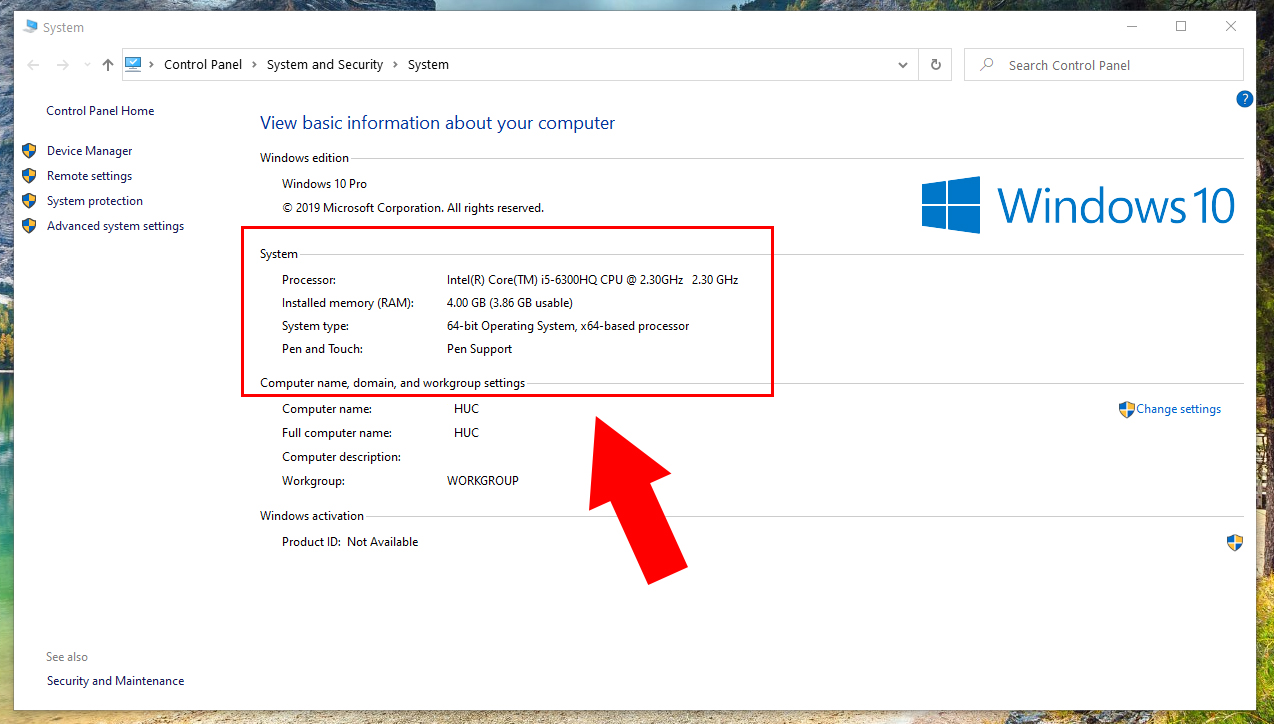
Bước 1: Trong thanh tìm kiếm của menu Start, hãy tìm kiếm “control panel” và chọn kết quả phù hợp nhất.
Bước 2: Nhấp vào menu View by và chọn Large icons hoặc Small Icons.
Bước 3: Nhấp vào System. Thao tác này sẽ mở ra một cửa sổ mới hiển thị thông tin về thiết bị và thông số kỹ thuật Windows 10 của bạn.
Phương pháp 1
Nhấp vào nút Start và sau đó nhập “system” vào trường tìm kiếm. Chọn "System Information" trong "Programs".
Phương pháp 2
Nhấp vào “System summary” và bạn sẽ thấy các chi tiết liên quan đến hệ điều hành được cài đặt trên máy tính, chi tiết về bộ xử lý, hệ thống đầu vào và đầu ra cơ bản và chi tiết RAM.
Phương pháp 3
Nhấp đúp vào "Components". Từ danh sách bạn sẽ thấy trước mặt, hãy chọn một thiết bị phần cứng. Bạn sẽ nhận được thông tin chi tiết về tên của nó, tên của nhà sản xuất, vị trí của driver và các chi tiết khác.
Phương pháp 4
Nhấp vào nút Start, nhấp chuột phải vào "Computer" và sau đó nhấp vào "Properties". Quá trình này sẽ hiển thị thông tin về loại và model laptop, hệ điều hành, thông số kỹ thuật RAM và model bộ xử lý.
Phương pháp 5
Nếu bạn muốn tìm kiếm một số chi tiết cụ thể về máy tính của mình, hãy đi tới System Information, sau đó nhập cụm từ tìm kiếm có liên quan vào trường “Find What field” rồi nhấp vào “Find”.
Trên đây là một số phương pháp giúp bạn có thể kiểm tra cấu hình của máy tính. Phần mềm CPU-Z là một trong những công cụ kiểm tra chi tiết máy tính phố biến hiện nay, và được nhiều người dùng chọn lựa sử dụng. Bạn nên coi cấu hình máy tính sau khi mua máy để đảm bảo những thông tin bạn nhận được từ người bán và cấu hình máy tính thật sự là giống nhau.